5个步骤教你制作易于阅读的PPT表格
作者:藤田直敏 枣少爷来源:部落窝教育发布时间:2020-10-13 21:33:34点击:4588
编按:
PPT中的表格,不仅可以组织数据,还可以简化内容和帮助排版布局。但很多人都不知道如何处理这些表格。今天,给大家介绍处理表格的5个步骤,让你的表格不仅仅好看,还更易于阅读——它会说话告诉观众看哪里。一起来看看吧!
|
|
让我们插入一张表 |
|
|
|
从[插入]功能区中选择[表格]。
将鼠标放在出现的网格上,然后确定行数和列数(单击确认即可)。

添加后,输入文本即可。

我们插入的表格如上图所示,但是有一些需要改进的地方。
|
|
在单元格和字符之间没有足够的留白; |
|
|
文字与表格不协调; |
|
|
文字行间距过于密集。 |
我们可以通过解决这些问题来创建一个易于阅读的表格。
|
|
添加表格后要做的5件事 |
|
|
|
让我们改进一下我们刚刚添加的表。有5件事要做,这是本文的重点所在:
|
|
调整单元格边距; |
|
|
调整标题/标题单元格; |
|
|
调整单元格中字符的位置; |
|
|
调整文字行距; |
|
|
调整单元格和字符大小的平衡。 |
|
|
调整单元格边距 |
|
|
单击表格的边缘以选择整个表格。 |
|
|
请注意,单击表格将选择该单元格。 |
|
|
从[布局]中选择[单元格边距],然后单击[自定义边距]。 |
|
|
|
|
|
打开[单元格文本布局],调整[单元格内的边距]。 |
|
|
|
调整后,可以在单元格内保留边距,如下图所示:

内部边距的数值取决于PPT的大小,但建议根据“边距原理”留出大约一个字符,如下图所示:

|
|
调整标题/标题单元格 |
调整标题单元格,可以选择所有标题单元格,做到下面两点:
|
|
取消粗体; |
|
|
居中对齐。 |
如果您不知道如何选择所有标题单元格,请参阅下面的视频:

|
|
调整单元格中字符的位置 |
通常单元格中的字符应“垂直居中”。另外,关于字符的位置,请执行以下操作:
|
|
短文字(商品名称):左或居中; |
|
|
句子:左对齐; |
|
|
数值:右对齐。 |
字符的位置可以从[布局]中的[排列]中更改,如下图所示:

让我们根据上述规则更正字符位置,但别忘了将它上下居中。

|
|
调整文字行距 |
第二列文本的行距看起来太拥挤,因此让我们改善它。
|
|
选择要为其调整行间距的所有单元格; |
|
|
单击主页功能区中的“行距”图标,然后选择“行距选项”; |
|
|
|
|
|
将[行距]设置为“多倍行距”,将“间隔”设置为1.3。 |
|
|
|
调整后如下图所示:

|
|
调整单元格和字符大小的平衡 |
最后,我们需要让表格整体上看起来平衡。另外,如果此时字符的大小较大或较小,请相应地进行调整。

完成了!与初始状态相比(下图),我认为它要好得多。

|
|
改变设计 |
|
|
|
如果在选择了表格的情况下打开“表格设计”功能区。
将获得许多设计风格(您可以通过按下其他按钮来展开它,如下所示)。

从这些中选择与您的图像匹配的图像。
样式一:

样式二:

如上例所示,您只需单击即可轻松更改表格的设计。
请注意,如果更改设计,标题将变为粗体,需要再次进行调整。
|
|
如果你想继续优化 |
|
|
|
这仅是表格的基本知识,但仍有改进的空间。让我们再次看一下已完成的表:

最令人不满意的是,每个元素都没有对比,要注意的点也不够清晰。
换句话说,该表只是项目列表,没有任何声明(当然,它可能是最好的)。
因此,我将突出的部分调整为突出,将不突出的部分调整为适中。改进后的表格如下图所示:

该表对我们刚刚创建的表进行了以下更改:
|
|
突出首行的标题; |
|
|
描述很长,所以我把它缩小了一点; |
|
|
删除了不必要的背景颜色和边框; |
|
|
以突出显示线条的背景色作为主色; |
|
|
数字数值变大,单位变小。 |
这样,只需一点点技巧,就可以更轻松地通过表格传达您想要说的话。
五、结论
这次,我介绍了在PPT中添加易于读取的表格的基本步骤,按照以上的步骤你可以制作出易于阅读的表格。
这是一篇翻译教程。
翻译:枣少爷
作者:藤田直敏(Naotoshi Fujita)
原文:https://thepopp.com/basic-steps-to-create-a-nice-table/
素材下载及学习交流请加QQ群:170790905
做PPT大神,快速提升工作效率,部落窝教育《一周PPT直通车》视频和《PPT极速贯通班》直播课全心为你!扫下方二维码关注公众号,可随时随地学习PPT:
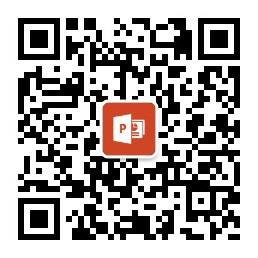
文章推荐
万字word文档快速变身靓丽PPT,资深设计师教你玩转文案提炼
版权信息
本文为部落窝教育翻译作品,本文作者藤田直敏(Naotoshi Fujita),翻译枣少爷。













