谁能想到,好看又高级的渐变背景用Word也能做出来
作者:小虾来源:部落窝教育发布时间:2021-03-16 17:18:58点击:5302
编按:
渐变是近几年来非常流行的设计风格,将渐变色运用到海报或PPT等背景中做装饰,能极好地丰富画面。可现成的渐变背景并不好找,有没有办法自己做呢?当然有,今天就教大家2招,用Word制作渐变背景,方法非常简单,一起来看看吧!
大家先看几张效果图:

图1

图2
看完是不是感觉眼前一亮?
这些好看的渐变背景,怎么做的呢?
许多朋友第一反应就是用PS,但对那些不懂PS或者对PS知之甚少的朋友而言,那该怎么办?
莫慌,其实除了PS,我们也可以用Word来制作渐变背景。
1.用图片生成渐变背景
在网上随便找一张颜色鲜艳的图片,使用Word自带的虚化功能,为图片添加虚化效果,即可制作出渐变背景。
操作方法如下:
(1)插入图片,点击【格式】-【艺术效果】按钮,选择“虚化”选项。
(2)在图片上单击鼠标右键,选择“设置图片格式”命令。打开“设置图片格式”窗口,将“艺术效果”的“半径”设置为最大值100,一张渐变背景就生成啦!

2. 用不规则形状制作渐变背景
Word中的形状工具一直是被大家忽略的一项实用功能。其实,我们可以利用形状工具制作出非常梦幻的渐变背景。
操作方法如下:
(1)选择【插入】-【形状】-【矩形】和【任意多边形:形状】工具,分别绘制一个矩形和不规则形状。然后设置形状颜色,并取消形状轮廓线。

(2)使用相同的方法继续在矩形上任意绘制几个不规则形状,如下图所示。

(3)按住【Ctrl】键的同时依次点击形状,选中所有形状。在形状上点击鼠标右键,选择【组合】-【组合】命令,将所有形状组合。

(4)按【Ctrl+X】剪切图形,再单击鼠标右键,将其粘贴为图片。

(5)选中图片,点击【格式】-【艺术效果】-【虚化】。然后单击鼠标右键选择“设置图片格式”命令。打开“设置图片格式”窗口,将“艺术效果”的“半径”设置为最大值100,一张梦幻的渐变背景就制作完成啦!

技巧提示:设置虚化效果后,如果觉得渐变效果不自然。可以再次执行剪切操作,并将其粘贴为图片。然后重新设置【艺术效果】-【虚化】,将“虚化半径”设置为100。这样重复操作几次,直到实现你所想要的效果。
如果还想做出不同的渐变背景,只需改变形状和颜色即可,如下图所示。

虚化后的效果:

好啦!这就是今天我要给大家分享的关于渐变背景的制作小技巧,不知道大家有没有学会呢?
Word学习交流请加QQ群:816626786
做Word大神,快速提升工作效率,部落窝教育《Word极速贯通班》直播课全心为你!
扫下方二维码关注公众号,可随时随地学习Word:
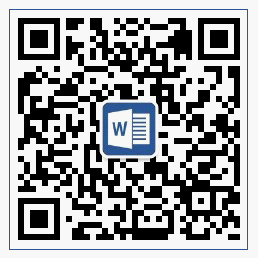
相关推荐:
掌握这3个排版细节,助你成为Word高手!本文作者小虾;同时部落窝教育享有专有使用权。若需转载请联系部落窝教育
