Word段落缩进很简单,但若不会却很麻烦!
作者:部落窝教育来源:部落窝教育发布时间:2018-02-28 15:12:00点击:4557
版权说明: 原创作品,禁止转载。
为了文档版式的清晰美观,通常情况下,我们都会设置首行缩进,也就是每一个段落的第一行,缩进2个汉字。
但一提到缩进,脑海中是不是就浮现这样一个画面——猛敲空格!
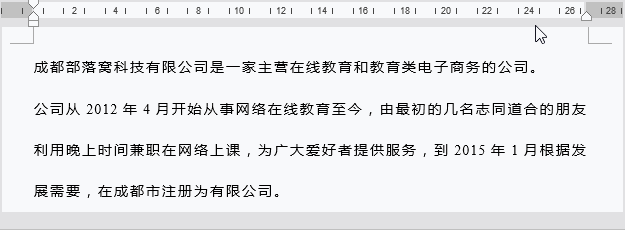
你有没有干过这种傻事?

 。其实,“首行缩进"这在Word
2016中非常容易实现。
。其实,“首行缩进"这在Word
2016中非常容易实现。
方法一:选中需要缩进的段落,拖拽标尺上的小三角就可以实现。
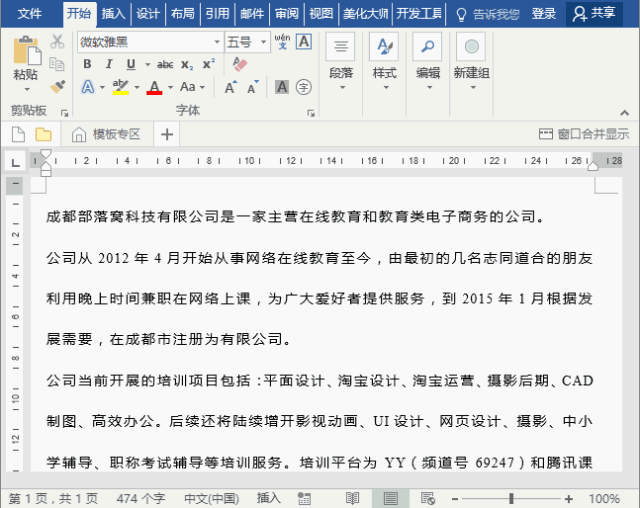
方法二:只需将光标置于要设置的段落的任意位置或选择要设置的段落,点击【开始】-【段落】栏右下角的扩展按钮,打开“段落设置”对话框,在“缩进”栏中,将特殊格式设置为“首行缩进”,默认值为2个字符,点击“确定”即可。
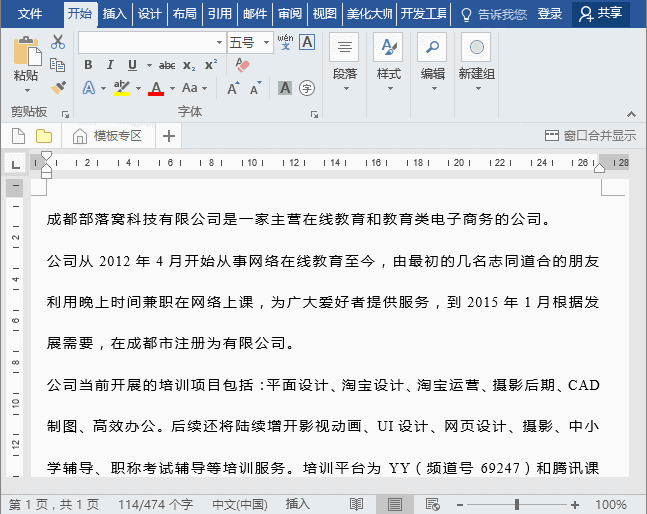
提示:如果想要更加细微、精确地调节缩进位置,同样可以在“段落”对话框的“缩进”栏中设置具体参数。
除上述的首行缩进之外,排版文本常见的还包括悬挂缩进、左缩进、右缩进等......如图所示!
![]()
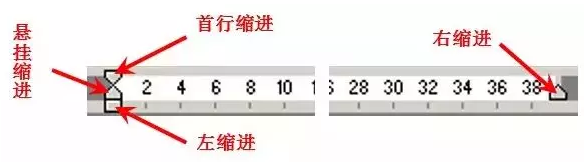
(1)悬挂缩进
什么是悬挂缩进?它与首行缩进正好相反,即在一个段落中,除第一行之外从第二行开始的其他所有行都调整缩进位置。
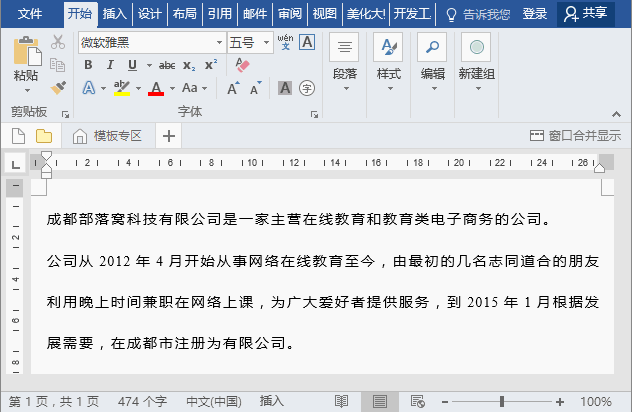
(2)左缩进
左缩进是将整个段落都缩进指定的字符距离。直接拖拽标尺左侧矩形的左缩进控制器,或在“段落”对话框“缩进”栏的“左侧”项中设置缩进距离。这时整个段落将发生变化。
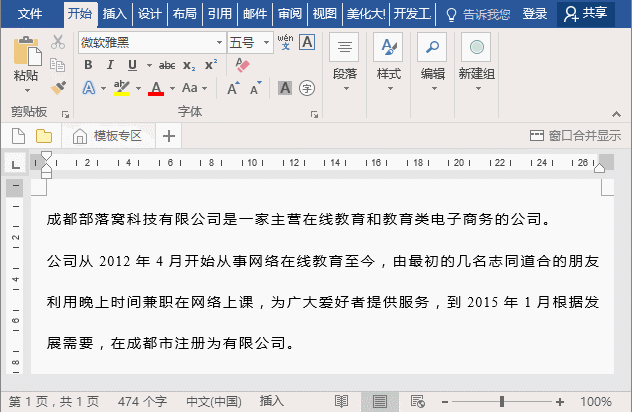
(3)右缩进
既然有左缩进那么,相应地有右缩进,通过它可以控制段落右边对齐的位置。直接拖拽标尺右侧三角形的右缩进控制器,或在“段落”对话框“缩进”栏的“右侧”项中设置缩进距离即可。
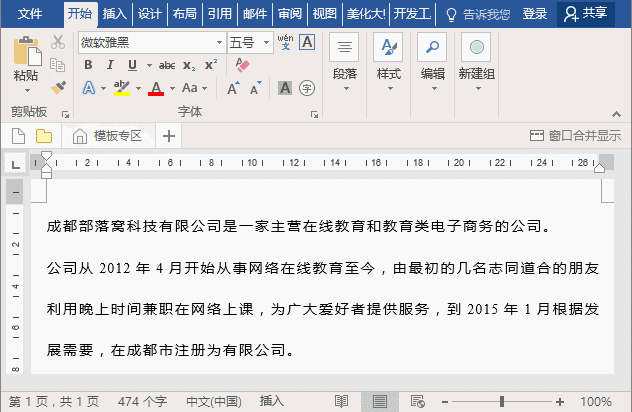
重点提示:如果想要微调缩进位置,则可以按住 【Alt 】键,同时调节标尺上的缩进控制器到相应位置即可。
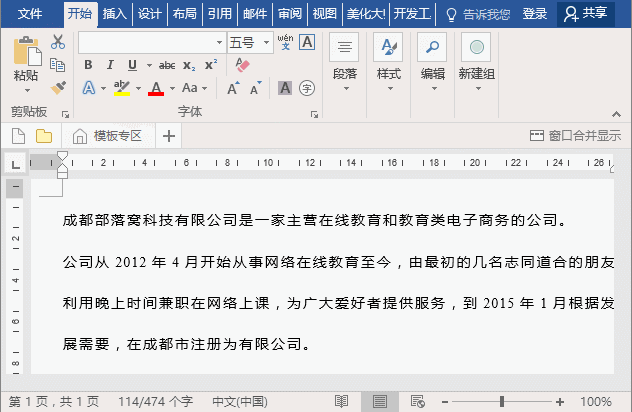
OK,关于缩进的相关内容介绍到这里就结束啦!工作中往往一些简单的小操作,我们却在用最笨的方法!因此,希望今天的内容能够帮助到大家提高工作效率。
