投票前三的PPT案例保姆级教程,专属模板【第2期】(一)
作者:石敬之PPT来源:部落窝教育发布时间:2021-07-27 07:59:42点击:1217
编按:
在《选自己喜欢的案例,免费为你定制专属的PPT模板【第2期】》一文中,我们精心为大家挑选了10张精美的PPT逻辑图示。经过大家的投票,最后获得前三的案例是第2、6、10三页案例。本周我们将分两次为大家详细讲解投票前三的PPT案例制作过程。下面,就让我们一起来拆解学习一下,这些优秀的逻辑图示是如何制作出来的吧!
根据投票结果,大家最想学的是这页PPT。
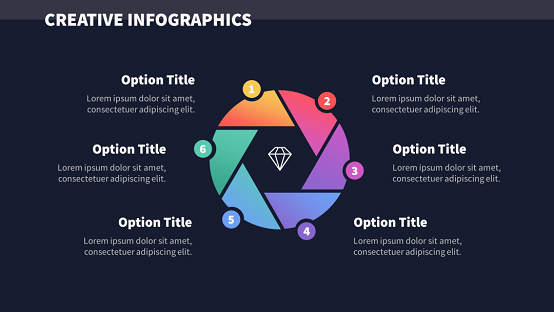
不得不说,各位小伙伴的眼光和审美还是非常在线的。
这页PPT也是我非常喜欢的一页。
在10张案例中,票选第一,同时,这种逻辑图示在制作难度上,也属于制作难度比较高的一种。
这个逻辑图示的形状,并非PPT中自带的形状。
仔细琢磨一下,这个逻辑图整体第一眼看上去是什么,是圆形,对吧!
所以,我们可以考虑借助圆形这个基础形状来制作。

仔细观察会发现,这个逻辑图示由6部分组成。
这就意味着一个圆形要被等分成六份。所以,这个扇形的内角应该是60度。
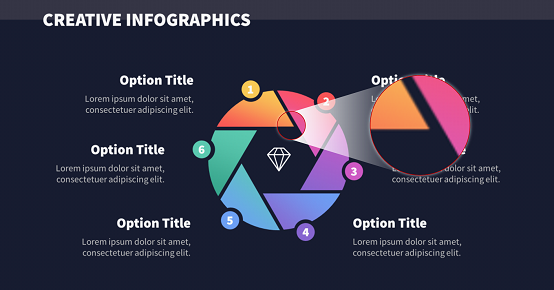
接着,我们需要将一个正圆进行三等分。
大家可以看一下工作界面。
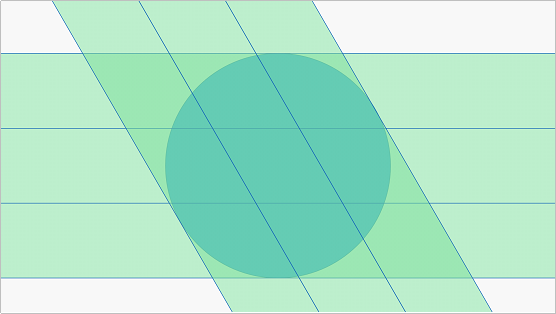
删除不用的部分。
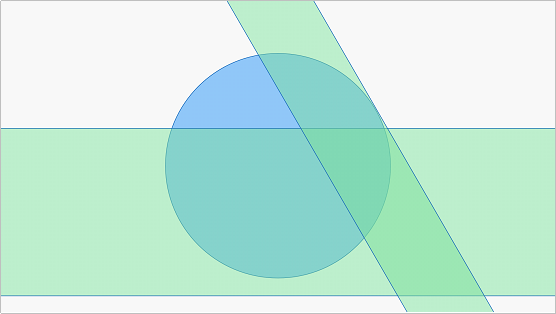
利用【合并形状-剪除】功能,就得到了这么一个扇形。

接着,插入一个圆形,放到合适的位置。
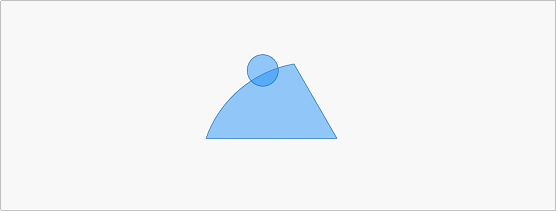
再利用【合并形状-剪除】功能,得到一个缺角扇形。
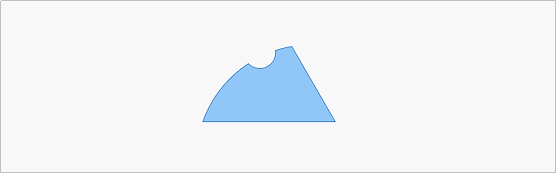
加上一个小圆,利用【合并形状-结合】功能,得到我们需要的形状。
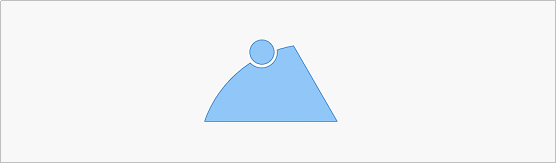
复制该形状,在【设置形状格式】里,旋转60度,得到这样一个角度的形状。
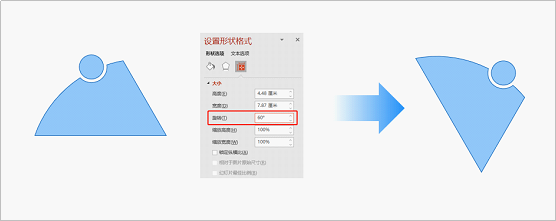
然后重复上一步操作,依次旋转120度、180度、240度、300度,就得到了6个不同角度的形状。
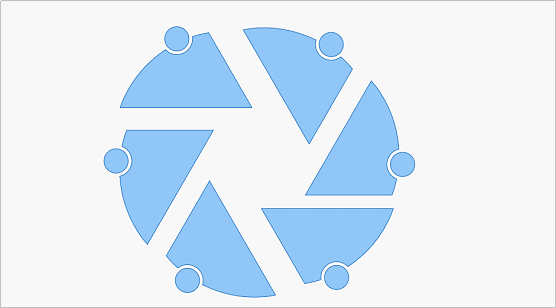
然后将这六个形状,规律排列放置到合适的位置。
为了更精确的排列,可以先插入一个圆形作为位置参考,排列完成之后,再删除圆形即可。
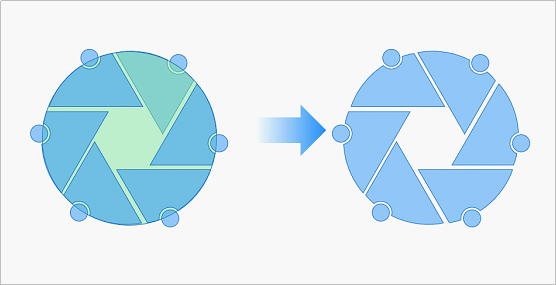
此时,需要的逻辑图雏形,是不是已经完成啦!
最后,只需要给形状上色即可。
在日常使用时,可以用纯色,也可以用其他颜色。
这里还是以案例为参考。
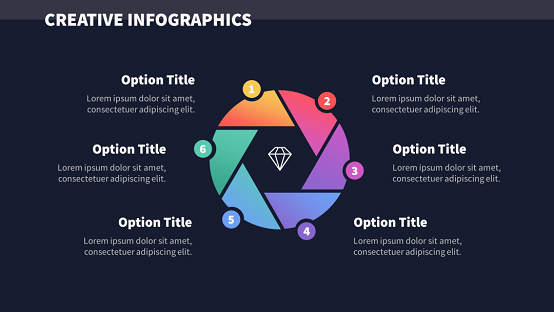
不知大家发现了没有,这个逻辑图1-6的顺序是以顺时针方向排列。
同时,在渐变色的处理上也有首尾呼应的关系。
所以,分别为形状添加不同的渐变色。
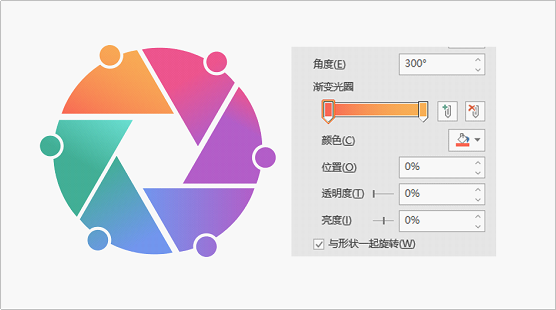
这里需要注意的是,在角度上要有所调整,大家在练习的时候,可以根据实际情况,自行感受一下。
调整完成之后,将页面背景改为黑色,同时添加一个高阶灰色块作为标题栏。
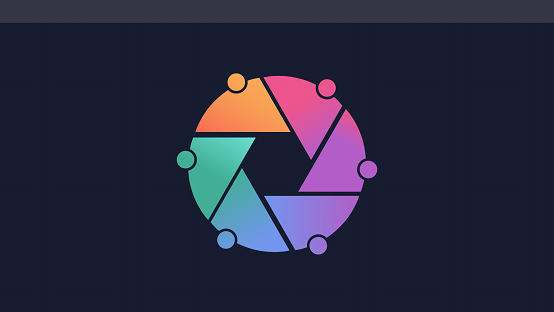
之后,再加上相应的文字内容,即可得到这样一张完整的逻辑图示啦!
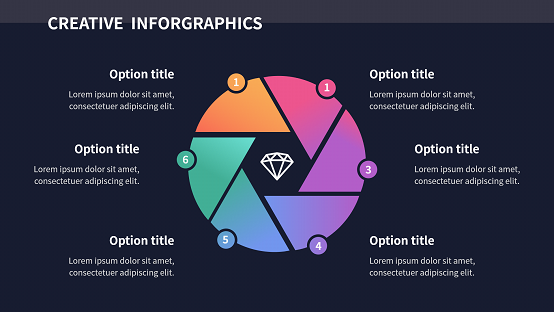
关于逻辑图中心的钻石图标,是哪里找的呢?
给大家推荐一个非常好用且免费的图标网站——阿里矢量图标库(网址:https://www.iconfont.cn/)。
在这里,你可以找到N多的图标,还有一些插画素材,都非常精美。
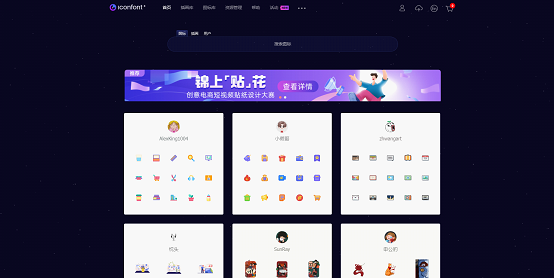
不过需要注意的是,这里面的素材,个人学习交流可以使用,如果用于商用,需要自行联系获得授权哦!
好啦,本期内容到这里就结束了。
我们这个栏目的教程非常细致,每一步都会详细讲解,堪称保姆级,非常适合基础相对薄弱的小伙伴跟着一起练习哦!如果有不了解的地方可以加入我们的作品交流群,领取PPT源文件学习。
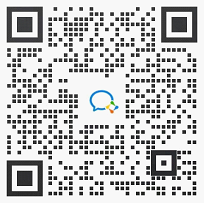
扫码进群,领取海量PPT源文件
我们下期再见!
素材下载及学习交流请加入QQ群:683316588下载。
做PPT大神,快速提升工作效率,部落窝教育《PPT极速贯通班》直播课全心为你!
扫下方二维码关注公众号,可随时随地学习PPT:
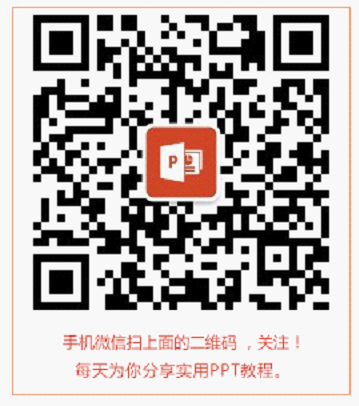
相关推荐:
版权申明:
本文为部落窝教育独家授权作品,本文作者:石敬之PPT。
