PPT中这种流动型的圆,怎么做到如此丝滑?
作者:石敬之PPT来源:部落窝教育发布时间:2021-08-16 07:54:38点击:1721
编按:
在《从优秀PPT中获取设计灵感,不妨看看国外大神的这些作品》一文中,我们精心为大家挑选了10张精美的国外大神作品。经过大家的投票,最后获得前三的案例是第2、1、8三页案例。今天,石敬之将继续为大家详细讲解第三名PPT案例制作过程。一起来看看吧!
Hey,大家好,我是石敬之。
昨天,我们已经分享了第一、第二名的模板制作。
这一篇,和大家分享排名第三的模板,是如何做的。
首先,我们来看一下原稿。
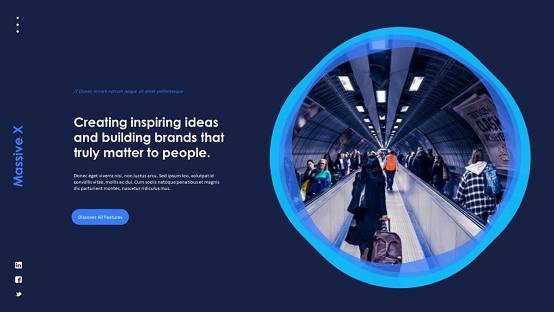
01
确定配色、提炼文案
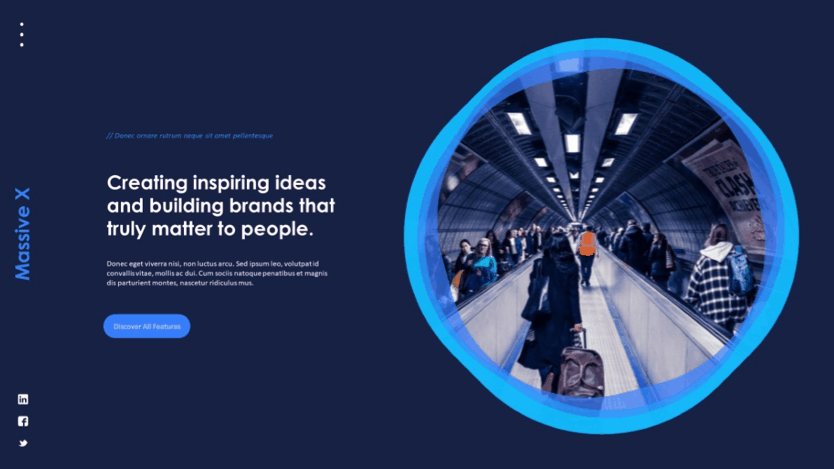
首先规范PPT的配色,这是我们动手做PPT之前的一个好习惯,这样才能保证整个PPT的颜色、风格统一。
然后确定每一页需要放置哪些内容,这样在之后的制作中,才不会一边想内容、一边想排版,影响效率。
02
确定视觉主体
很明显,本页PPT的视觉主体,是图片和异形圆。
我们先把图片裁剪为圆形。
方法一:合并形状-相交功能。
这个功能之前已经讲过很多次了,这里直接操作演示一下。
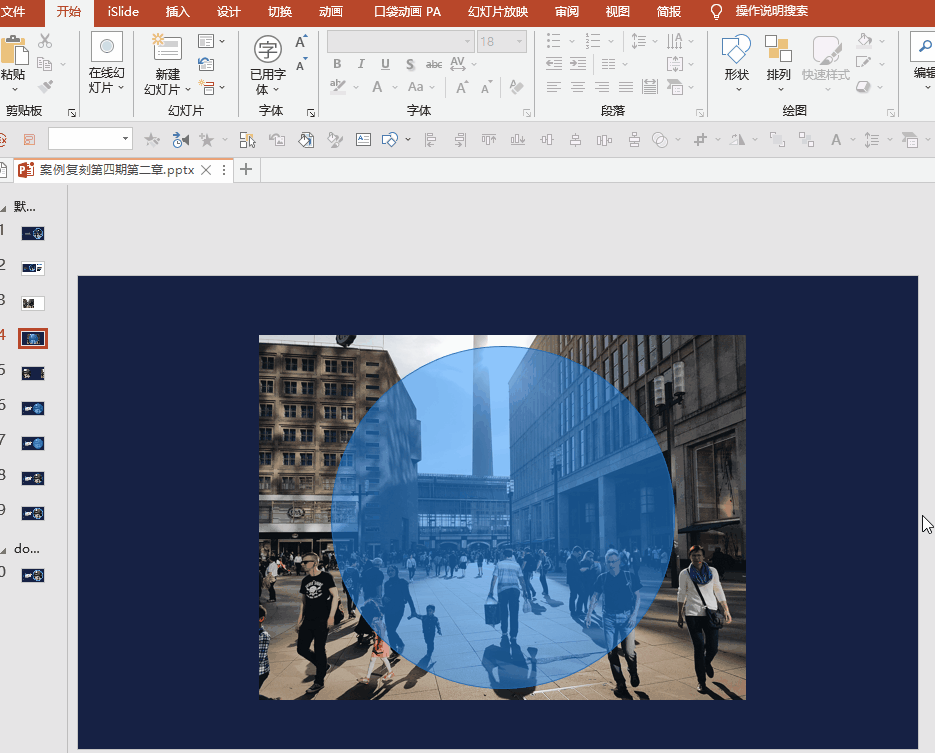
商业街(Daniel Frese)
https://www.pexels.com/zh-cn/photo/t-574177/
方法二:裁剪功能。
先将图片裁剪为1:1正方形,然后再裁剪为圆形。
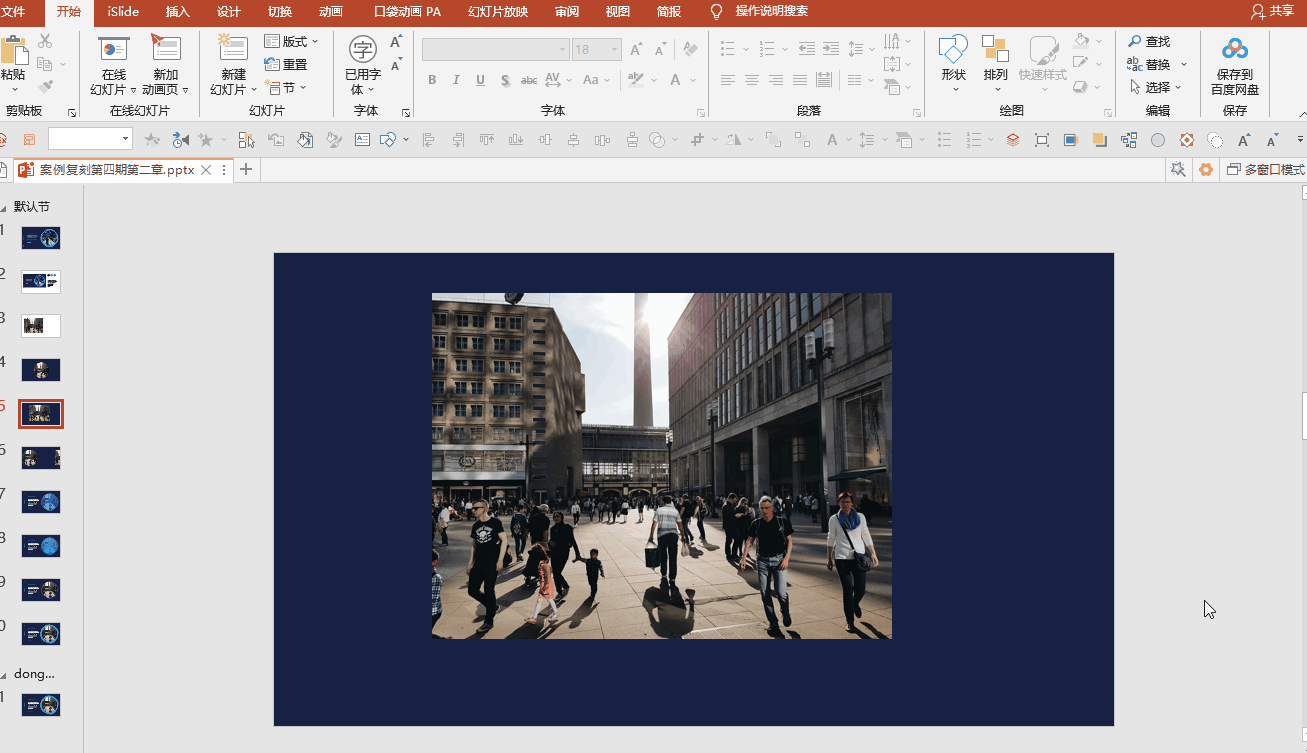
这两种方法都可以实现,大家可以根据自己的喜好进行练习。
03
制作异形形状
这里的异形制作比较简单,我们只需要插入一个圆,然后编辑顶点,即可得到我们需要的形状。
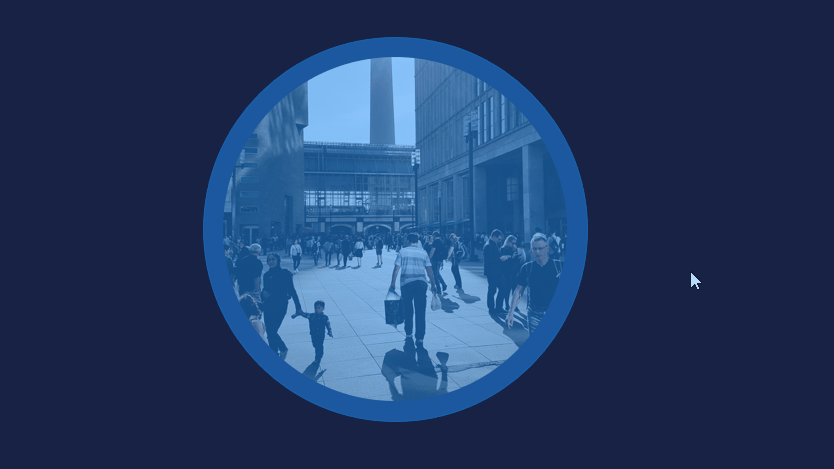
我们发现,有的异形形状,是遮盖在图片之上的。
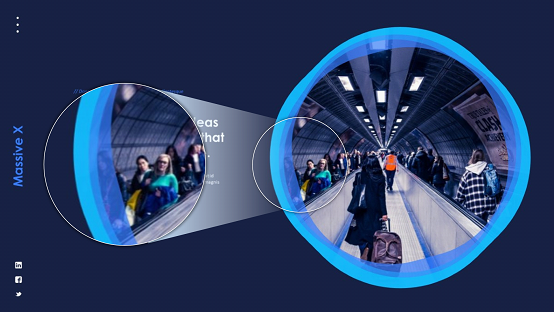
这种是怎么做的呢?
其实是做好了异形之后,剪除中间的部分,然后置于图片上层即可。
当视觉主体完成之后,再添加上文字,就得到了这样的页面。
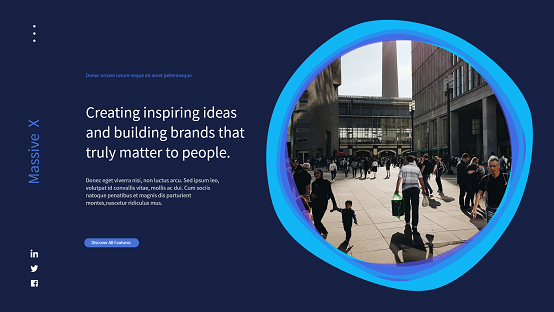
04
添加陀螺旋动画
案例中的图片是静态的,但可以添加一个动画,让页面更有活力。
先看一下动画效果。
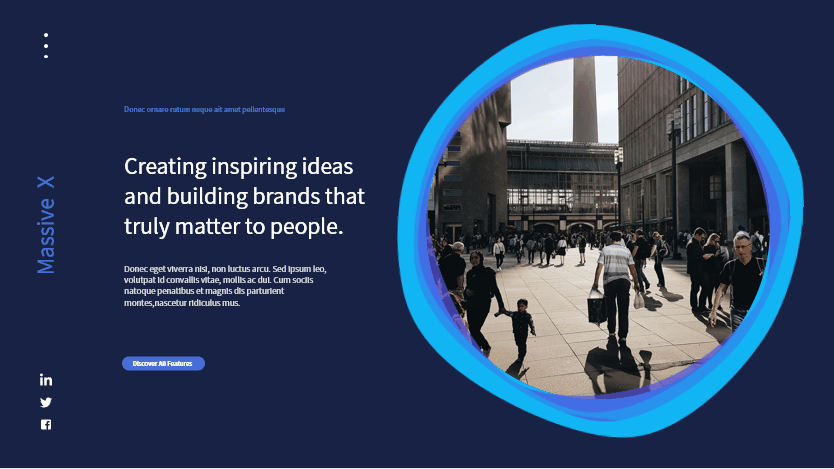
是不是看起来非常丝滑流畅。
操作并不难,只需要为异形形状分别添加一个陀螺旋动画即可。
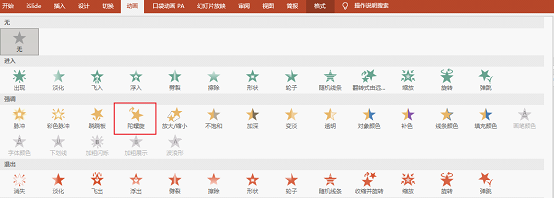
然后将动画时长设置的长一些,这里设置的是5秒。同时“重复”设置为【直到幻灯片末尾】。
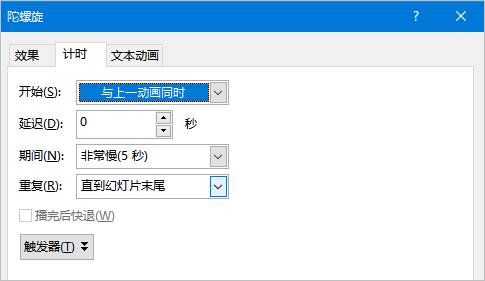
为了让动画看起来更舒服,其中有一个形状的旋转方向可以设置为逆时针。
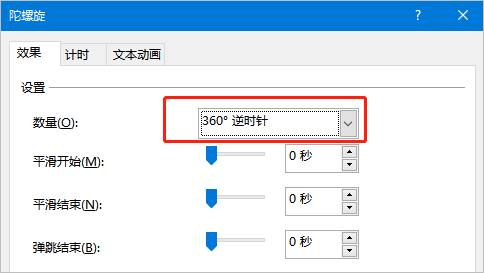
到这里,这页PPT就完成啦!
总结一下:
1.布尔运算或裁剪功能,改变图片的形状。
2.利用编辑顶点、添加顶点功能制作异形形状。
3.陀螺旋动画的设置。
喜欢的小伙伴,可以扫码进群领取PPT源文件学习。
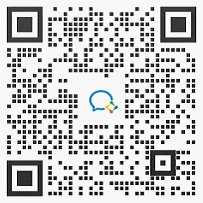
扫码进群,领取海量PPT源文件
以上,就是本期的内容,我们下期再见!
素材下载及学习交流请加入QQ群:683316588下载。
做PPT大神,快速提升工作效率,部落窝教育《PPT极速贯通班》直播课全心为你!
扫下方二维码关注公众号,可随时随地学习PPT:
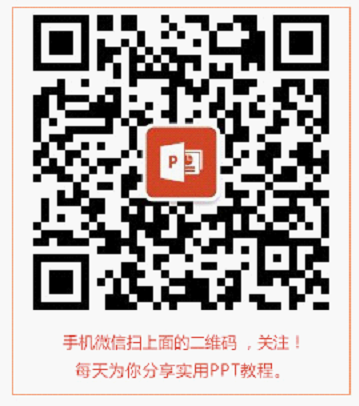
相关推荐:
版权申明:
本文为部落窝教育独家授权作品,本文作者:石敬之PPT。
