美化表格数据,Word高手这样做,居然3招就搞定了!
作者:曲衡观来源:部落窝教育发布时间:2021-01-08 12:41:52点击:4236
编按:
在许多情况下,我们制作的Word文档都会用到表格。但是,插入表格后,却发现,表格中的数据非常凌乱,看起来并不美观。这个时候,我们所要做的就是美化表格中的数据。今天,小编就来教大家几招,让你的表格数据整洁、直观。
在写做论文或做项目报告时,我们通常会用到各种指标,免不了在文章中使用表格展示各种数值,对于一些要求精确的数据而言,将数值的小数位呈现出来是非常重要的。
但是呈现小数位后,由于数字变多,使表格看起来不够整洁、美观,那么我们可以怎样处理它呢?
以下图为例,表格中的数值主要存在以下2个常见问题:
①小数位数不统一;
②数值虽然都采用了对齐居中,但小数点未对齐,看起来略显凌乱;

那么,我们接下来就一一对上述问题进行解决。
1.小位数混乱,借用Excel实现统一
解决Word中小数位数不统一问题,最简捷的方法便是通过Office三件套之一的Excel来处理。
直接将Word中的数值复制并粘贴到Excel中,选中数值区域,更改【数字】类型为“数字”,点击【数字】下的两个小数位数调整快捷按钮,即可快速完成设置。
在Excel中完成以上设置后,直接将数值粘贴回Word中即可(小提示:如果直接使用Ctrl+C/V操作,会保留数字格式)。

2.居中对齐数值后,不妨试试小数位对齐
当表格中数值的小数点左右位数不同时,如前文所述规定了小数部分位数后,整数部分的位数便容易影响居中对齐的效果,此时若按照小数点进行对齐便显得工整许多,如何操作的呢?
首先选中需要更改格式的单元格,点击【开始】-【段落】-【制表位】,在“制表位位置”中输入合适的字符数。比如,这里我们输入“1字符”,选中“小数位对齐”选项,再依次点击“设置”和“确定”按钮即可完成设置。

小提示:在“制表位位置”输入框中可自行定义字符长度,一般推荐使用整数或0.5倍数。
3.美化的另一种选择,右侧对齐+强制居中
除了对“小数位”进行对齐之外,我们还可以使用“右侧对齐+强制居中”来美化数值,如下图所示:

可以看出,下图的数据相较于上图数据看起来更整齐、简洁。那么,这种效果是怎么实现的呢?
其实非常简单,选中数据区域,点击【开始】-【段落】组右下解的扩展按钮,在打开的对话框中设置【对齐方式】为“右对齐”,在【缩进】栏中设置“右侧”缩进的数值,比如,这里我们设置为“4字符”,即可实现效果。

以上就是今天的全部内容了,我相信,在这个信息数据化的时代里,数字的重要性会逐渐上升,而作为数据提供者的我们,如果能使用以上方法快速提高数据的美感,必将事半功倍,大家不妨一试吧!
Word学习交流请加QQ群:816626786
做Word大神,快速提升工作效率,部落窝教育《Word极速贯通班》直播课全心为你!
扫下方二维码关注公众号,可随时随地学习Word:
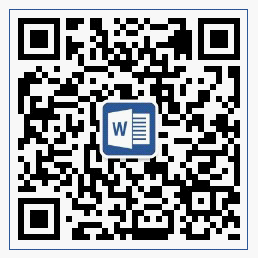
相关推荐:
Word技巧教程:word表格对齐方式和排版讲解Word自定义编号的另类用法,值得学习!
Word分栏排版教程:Word文档分栏四个技巧分享
