如何用Word快速排版简报
作者:技术小瑶来源:部落窝教育发布时间:2021-07-30 15:24:59点击:13616
编按:
简报是一种很常见的发布性公文,主要用于日常工作的汇报及发布。今天将给大家分享几个用Word快速排版简报的小技巧,希望对你有帮助!
职场工作中,我们经常会接触到这样一种公文——简报,开完会写要简报,总结工作要写简报……
简报是一种汇报工作、反映情况、交流经验的常用文书,如下图所示。
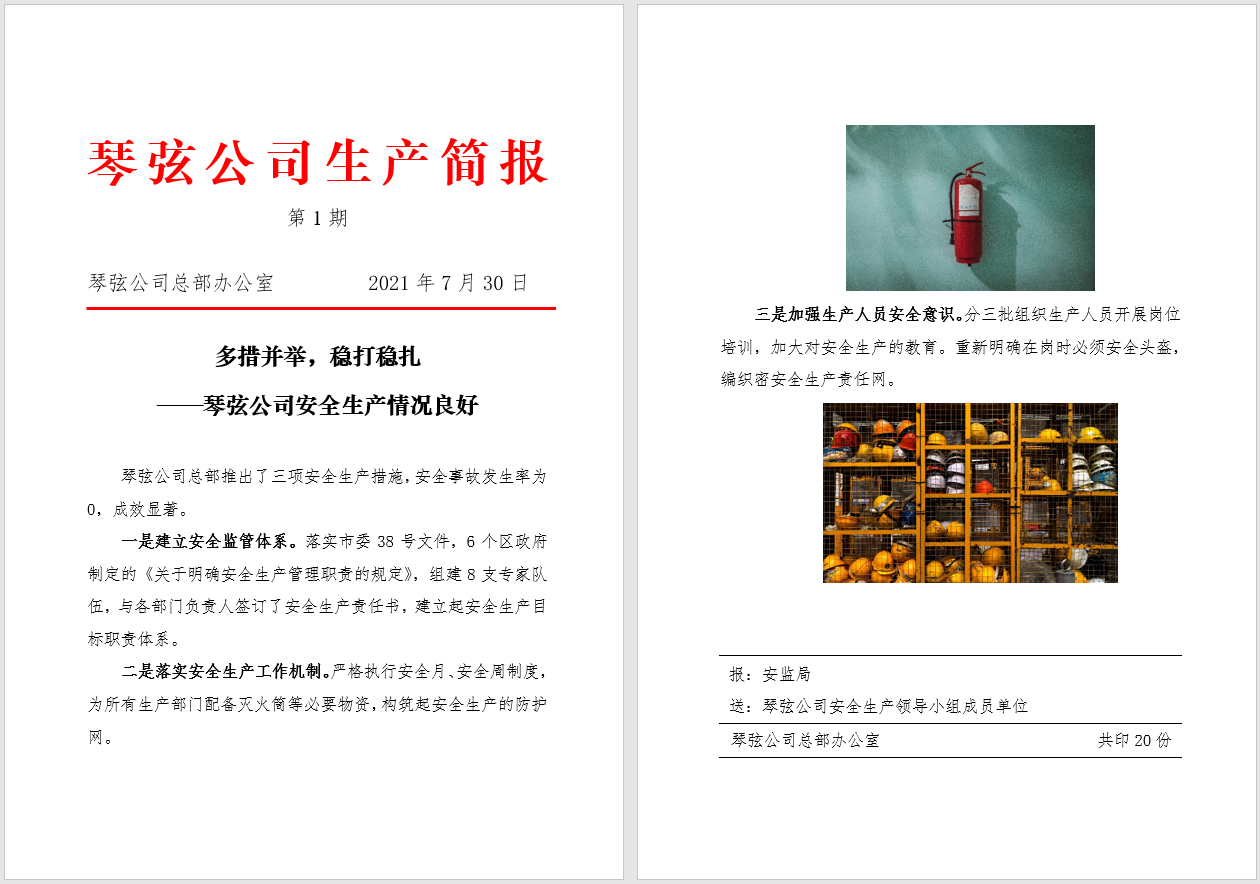
(备注:由于小编电脑中未安装方正小标宋字体,这里偷个小懒,案例和演示中均用其他字体代替,本文主要为大家介绍简报的排版方法。)
今天将为大家介绍的是如何快速排版简报的技巧。比如,一秒生成简报红头和当前日期,批量设置简报中的图片,快速生成报尾横线等。
一、 一秒生成简报红头和当前日期
简报红头一般由五部分组成,分别是简报名称、期号、编发机关全称、印发日期和红线。点击《保姆级教程!手把手教你用Word制作红头文件:3步搞定版头》一文,可查看红头具体操作方法。
step1:简报红头中,若想使用自动更新的印发日期,可点击【插入】-【文本】-【日期和时间】,在打开的对话框中设置【语言】为【中文(中国)】,然后选择需要的日期格式,勾选【自动更新】复选框,点击【确定】按钮即可。

step2:选中制作好的简报红头,点击【文件】-【选项】-【校对】-【自动更正选项】按钮,打开“自动更正”对话框,在【替换处】输入【简报红头】,依次点击【添加】和【确认】按钮,将简报红头存储起来!

step3:当以后需要使用这个简报红头时,只需打开Word,直接输入【简报红头】,整个红头部分会一秒呈现出来,且日期会自动显示为当前日期。

二、批量设置简报中的图片
简报中,需要为相应的文字进行配图,更好地解释说明文字或者作为佐证材料。图片较多时,可以使用以下方法,解决图片显示不全的问题,并对所有图片进行一次性的居中,不需要重复操作。
1.简报中图片显示不全
把图片插入简报文档中时,有时会出现图片显示不全的情况。这时咱们可选择图片,按【Ctrl+1】组合键,将其快速显示出来。

2.将简报中的所有图片一次性居中
默认情况下,Word中插入的图片会居左显示,当文档中需要排版的图片较多,且必须居中对齐时,应该怎么办?
step1:按【Ctrl+H】组合键,唤出“查找和替换”对话框。
step2:在【查找内容】输入【^g】或者点击对话框左下角的【特殊格式】-【图形】。
step3:将鼠标光标定位于【替换为】文本框中,点击【格式】-【段落】,在打开的对话框中设置【对齐方式】为【居中】。
step4:然后点击【确定】按钮,即可把所有图片一次性居中。

三、快速生成报尾横线
简报报尾,位于简报末页的下端。一般需要三条并排的横线,用于注明报、送、发以及本期简报的印刷份数等信息。
只要按3次【-】(减号键),再按【Enter】键就可以快速生成横线,最后输入相应的内容即可。

本期内容就介绍就到这里啦,如果觉得有用,记得分享哦!
Word学习交流请加QQ群:816626786
做Word大神,快速提升工作效率,部落窝教育《Word极速贯通班》直播课全心为你!
扫下方二维码关注公众号,可随时随地学习Word:
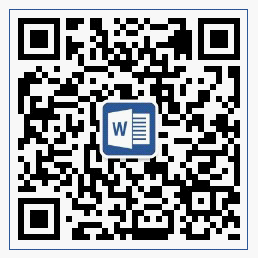
相关推荐:
版权申明:
本文作者技术小瑶;同时部落窝教育享有专有使用权。若需转载请联系部落窝教育。
