Excel切片器你会用吗?数据筛选、可视化都靠它
作者:花花来源:部落窝教育发布时间:2021-07-29 15:29:21点击:4540
编者按:
在江湖中流传着一个表格的传说, 因为该表自带“衣柜”而且可以动态更新扩展数据,大家称之为“超级表”。当该表出现时与之伴随的还有大家耳熟能详的切片器。该技能可以说是筛选中的利器、实现数据可视化必不可少的工具,技能推荐五颗星。
哈喽,大家好,这里是部落窝教育,我是花花,很高兴和你一起学习Excel教程。今天跟大家一起学习一下Excel中的切片器功能。首先我们打开数据文件,鼠标选中数据单元格区域中任意单元格,在【插入】选项卡中找到【表格】功能创建超级表,独霸武林第一招。
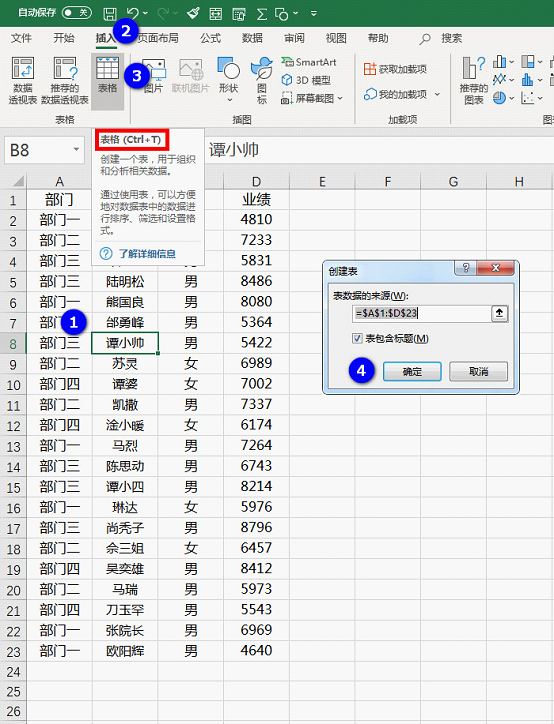
上图表格下面有个提示:快捷键“Ctrl+T”插入超级表,我们一起来试试效果如何。
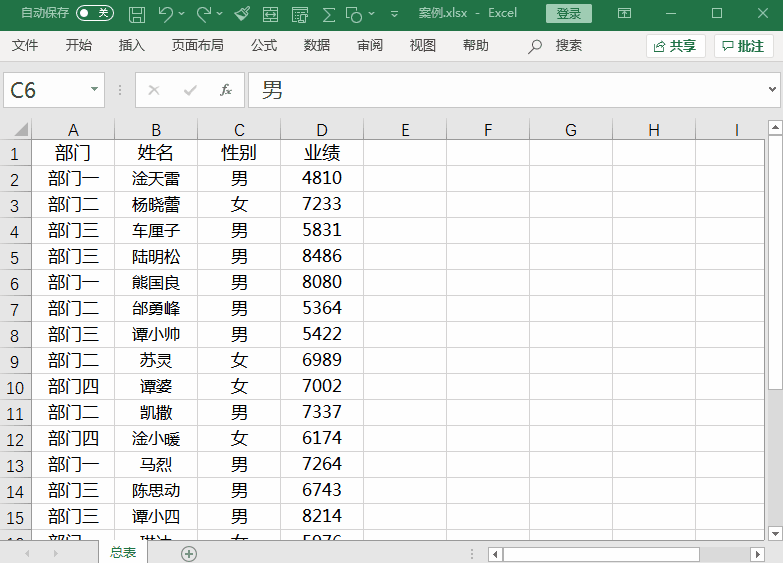
超级表插入完成后,选中超级表任意单元格,在功能区弹出的【设计】选项卡中找到【插入切片器】,点击选择后会弹出一个【插入切片器】的对话框,我们选择“部门”项插入。
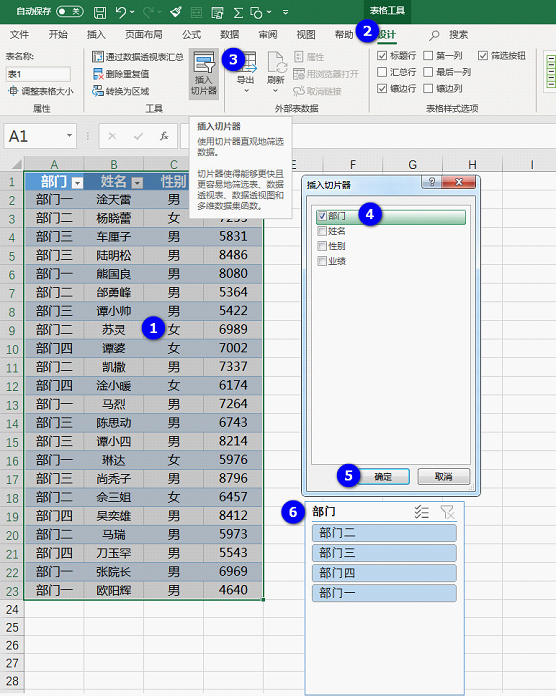
当部门插入切片器后,我们可以通过鼠标单击筛选不同部门的数据,会发现当点击切片器上的不同部门时,数据会进行动态的变化,强烈推荐大家学习切片器是因为学会切片器后续做可视化图表的时候有相当大的帮助。
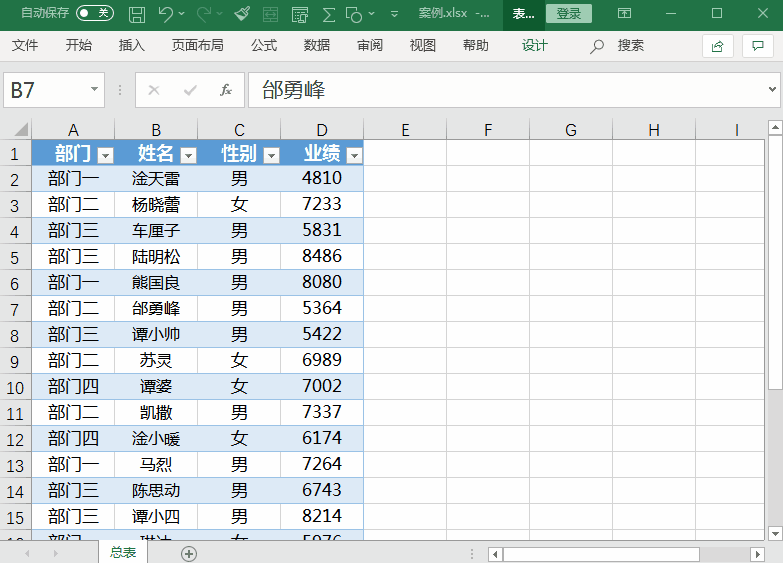
当部门数据单击筛选后,我们需要取消或者多选时,可以选择切片器右上角的两个按钮选择操作。【多选】按钮激活后就是可以同时选择多个部门,【清除筛选】按钮选中切片器就会恢复成未筛选状态。
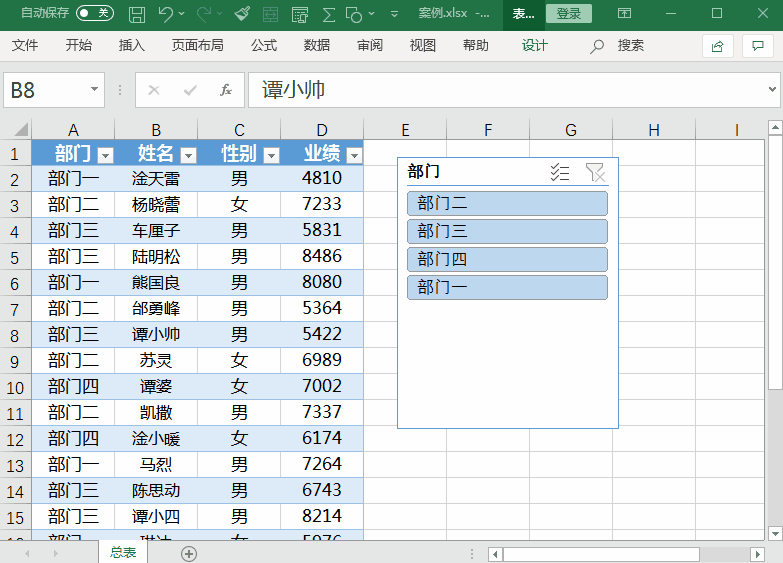
如果需要多条件筛选时,我们在插入切片器后可以同时选中多个条件,比如案例中同时筛选部门和性别,切片器勾选确定后就会弹出两个可供筛选的切片器出来。
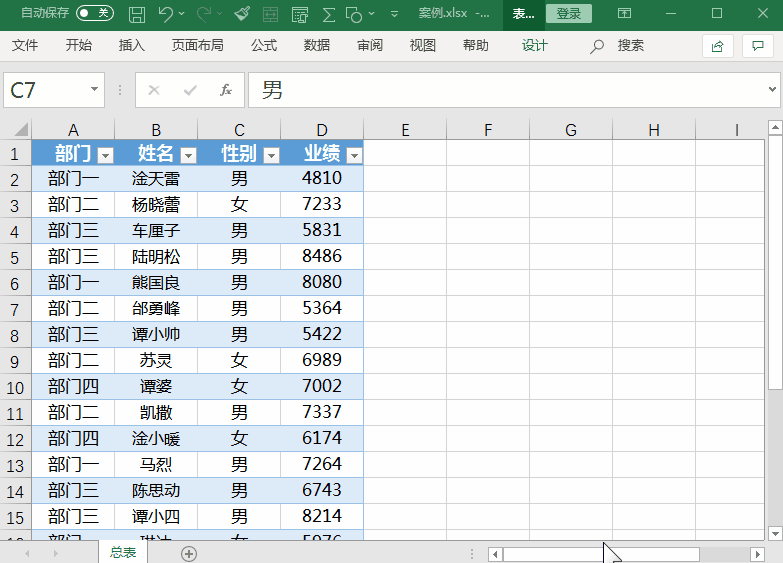
大家应该听说过表格转换成超级表后是会自带表格样式的,而且表格样式可以更换。切片器也有内置样式,当我们用鼠标选中切片器后,在浮动的【选项】卡里面找到【快速样式】,可以切换不同的效果。
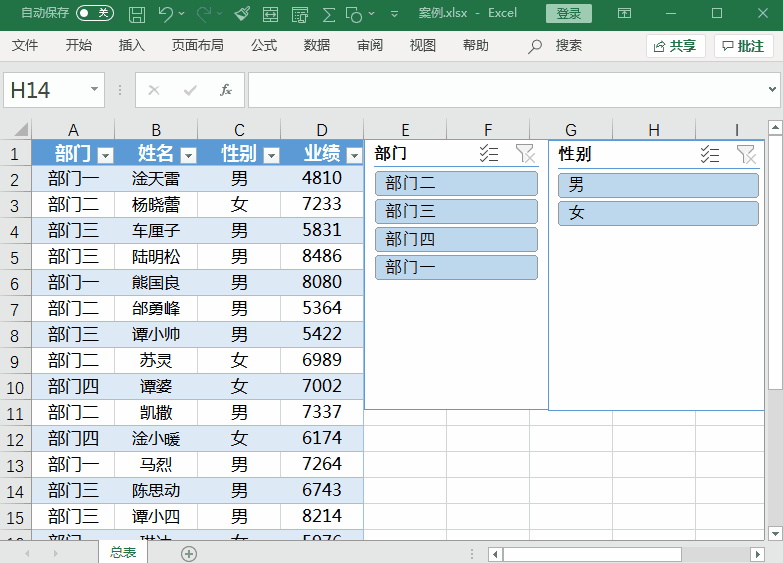
如果内置的切片器样式没有喜欢的,我们也可以自定义新建切片器样式。
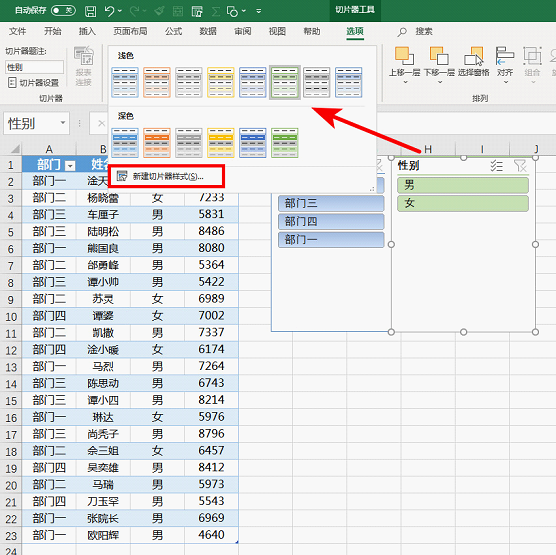
最后当我们不希望继续使用超级表的时候,可以在【设计】选项卡中找到【转换为区域】的功能,单击一下即可将超级表转换为普通表。
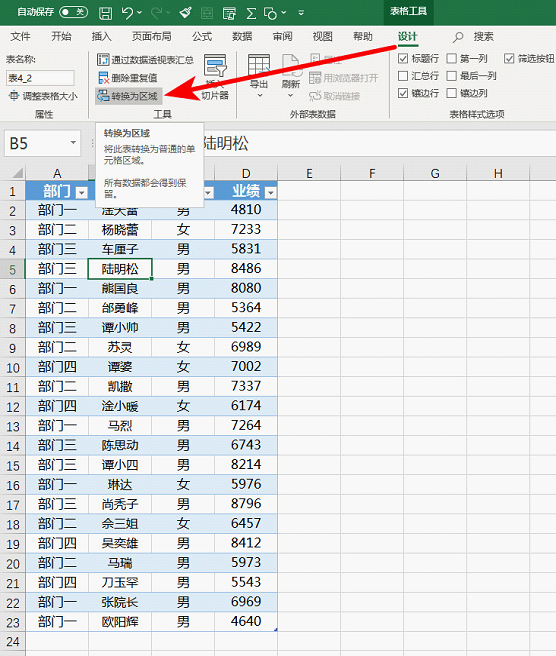
有的小伙伴还不知道超级表的样式“衣柜”在哪里,附个截图,【设计】选项卡中有个表格样式,可供选择的表格样式有很多,和切片器一样也是可以自定义表格样式的。
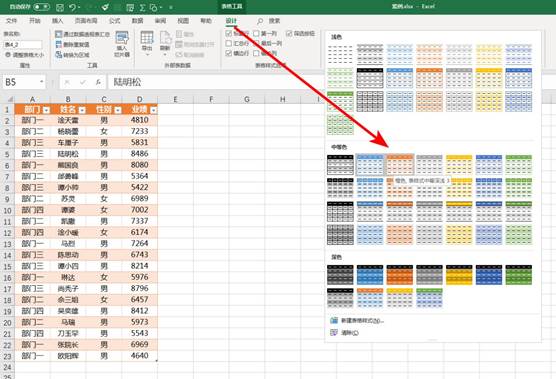
以上就是今天跟大家分享的内容,感谢大家耐心看完,希望大家能够喜欢,别忘了点赞关注哦~
编后语:
再长的路,一步步也能走完;再短的路,不迈开双脚也无法到达。
学习从现在开始!!觉得赞的小伙伴们请分享到朋友圈鼓励花花多写教程。
我们下期再见!
本文配套的练习课件请加入QQ群:902294808下载。
做Excel高手,快速提升工作效率,部落窝教育《一周Excel直通车》视频和《Excel极速贯通班》直播课全心为你!
扫下方二维码关注公众号,可随时随地学习Excel:
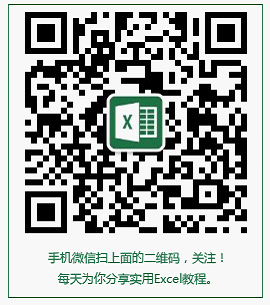
相关推荐:
将excel中的数据按照指定数量进行重复,非得用VBA才能实现吗?
Power Query的数据替换技巧比Excel函数更万能!
版权申明:
本文作者花花;同时部落窝教育享有专有使用权。若需转载请联系部落窝教育。
