真人照片变美式漫画,一个滤镜就搞定!
作者:对啊小编来源:部落窝教育发布时间:2019-08-15 17:49:19点击:8770
编按:
喜欢漫画的同学大概平日里看的最多的都是日漫,其实美式漫画也有其特别的地方,美漫以其色彩鲜艳、线条强烈的特点吸引了很多人,今天就带大家一起来学习一下如何利用PS将普通照片变为美式漫画风格,一起来学习吧~

原图:

1. 打开PS,打开素材图片,CTRL+J复制一个新的图层(留个备份)
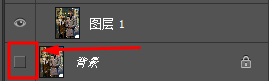
小眼睛记得关闭哟。
2. 找到滤镜库—艺术效果—海报边缘。开始对原图进行海报效果的设置。
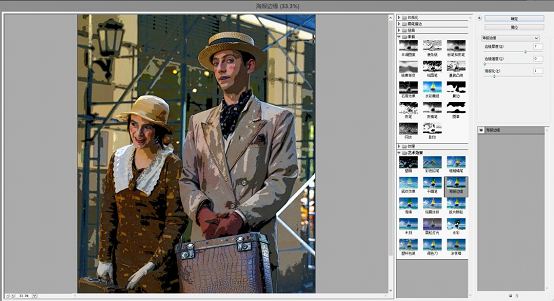
数值的话根据效果来定,我调的数值是7,0,1 (仅供参考,每张图效果不同参数设置不同)
3. 接下来重新复制个原图层,找到滤镜库—艺术效果—木刻
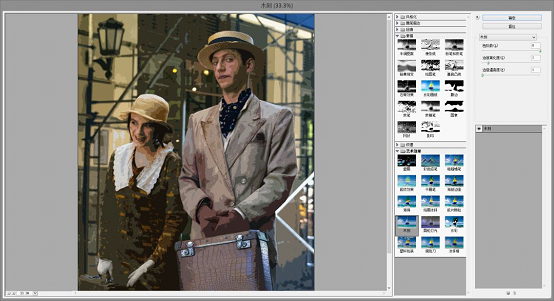
数值是8,1,1。然后把混合模式改成叠加,透明度调到20%
![]()

4. 重新复制个原图层,找到滤镜—像素化—彩色半调
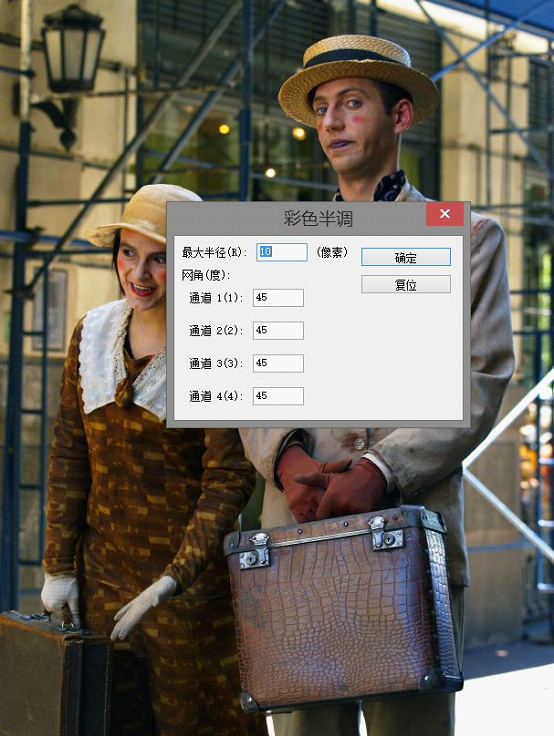
参数如上 最大半径10像素 其余全部45

混合模式改成柔光,透明度80

5. 背景部分制作完成,接下来我们给它改个色调吧!
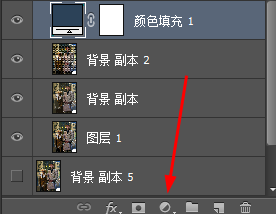
调整图层—纯色—颜色选择R44,G66,B88。之后把混合模式改成颜色。

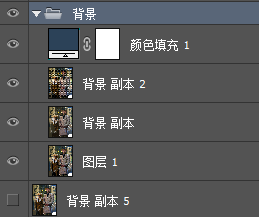
选择全部图层(除了隐藏的原图层)CTEL+G给它编个组吧~!名字改成背景。
OK~背景部分正常搞定!
6. 接下来开始处理人的部分,用钢笔工具把人物从原图中抠出来。
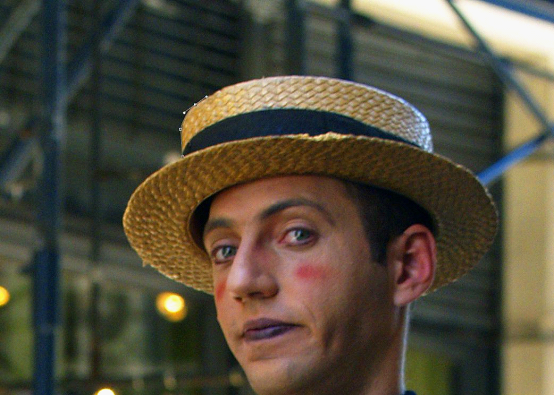

找到滤镜—液化把人物的表情变一下,变得更有喜感些。(哈哈)

对比一下


7. 同样把人物留个备份CTRL+J复制人物。然后隐藏备份图层在新图层上继续操作。人物的处理效果大致和背景相同。先找到滤镜库—艺术效果—海报边缘
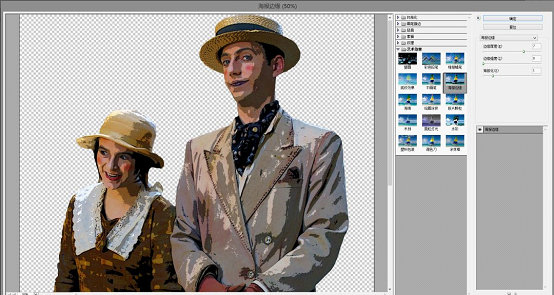
数值与制作背景时相同7,0,1。
接下来是滤镜库—艺术效果—木刻,(记得复制原图再用木刻)。
同样数值是8,1,1。然后把混合模式改成叠加,透明度调到20%。

重新复制个原图层,找到滤镜—像素化—彩色半调
参数10,45,45,45,45

混合模式改成柔光,透明度80

OK,这个时候可以把背景加上了,整体看下效果。
8. 和背景同样的方法给人物所有图层编个组,并把组名改为人物。
![]()
双击人物的右面调出图层样式,给组添加一个描边,大小13像素。
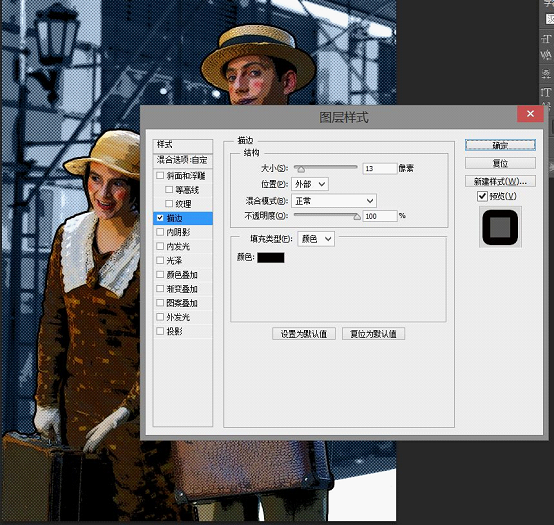
效果如下

这样整个感觉就舒服多了。
9. 接下来就是调整版式了,给画面添加些漫画元素进去。
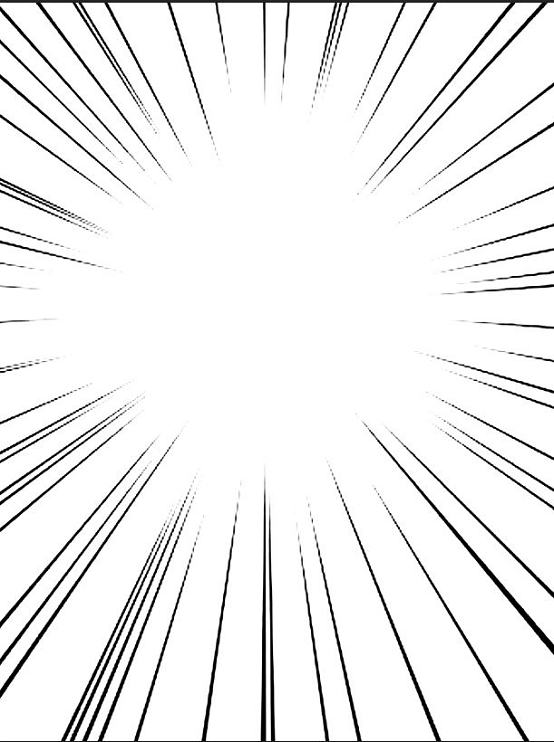
用钢笔工具自己制作一些漫画特有的爆炸线(颜色用白底黑线)。
绘制好之后,把混合模式改成变暗。

10.用钢笔工具绘制个对话框。
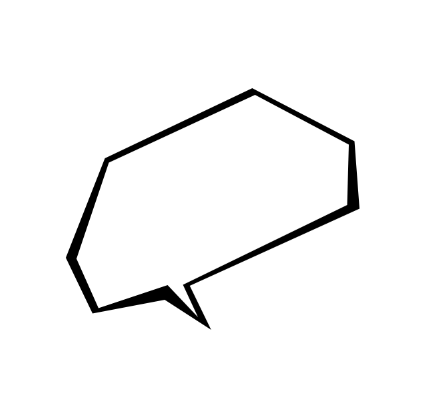
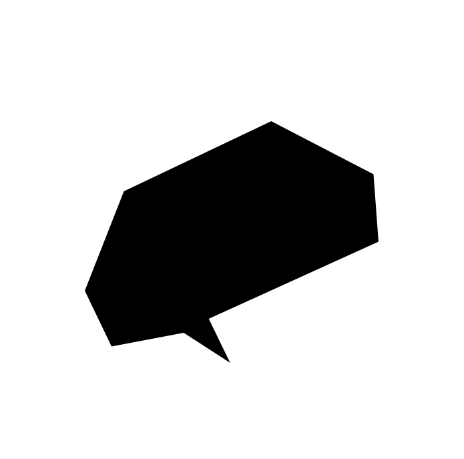
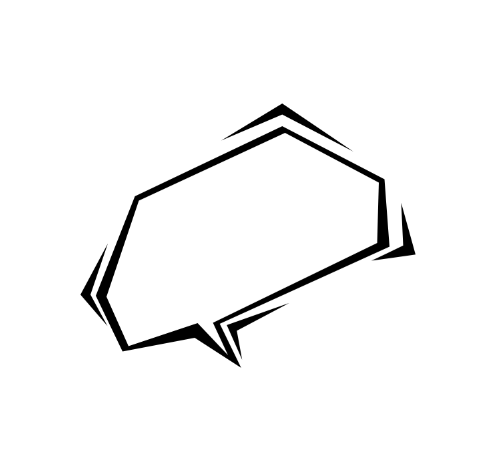
用文字工具输入任意字体都可以,字体也不限。
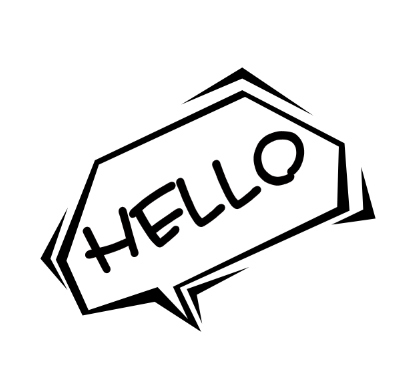
11.最后把对话框拖入我们做好的图里。

最终效果完成,大功告成了。
本文配套的练习素材请加QQ群:143686347下载
做PS高手,快速提升工作效率,部落窝教育《 Photoshop全面精通班》视频和《 AI平面与电商设计从零到精通》直播课全心为你!
扫下方二维码关注公众号,随时随地学习PS:

相关推荐:
版权信息:
原标题:用PS教你制作美式漫画效果!
来源: 对啊设计师 作者:对啊小编
