数据透视表技巧:妙用∑数值字段实现按行统计数值
作者:ITFANS来源:部落窝教育发布时间:2024-01-08 16:46:49点击:974
数据透视表默认将数值类型放在列表头中进行统计,如何将数值类型放在行中进行统计呢?这将用到一个透视表小技巧——把多个值字段自动生成的“∑数值”字段拖入行区域中。∑数值字段包含的数据项就是各个值字段或者数值类型。
岁末年初总是少不了各种统计报表,比如小美最近就需要根据公司的要求编制基金报表,但她遇到了问题。
原始数据:
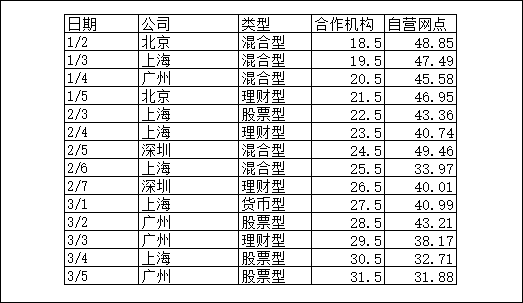
公司报表样式:
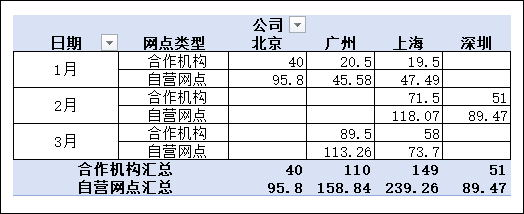
小美用数据透视表,不管怎么拖动字段,只能得到一个近似的报表:
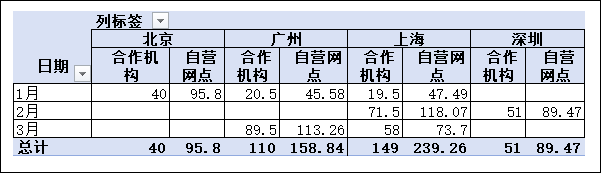
公司报表形式,是把原始数据中的两个数值类型(字段)“合作机构”“自营网点”变成了数据项进行统计。
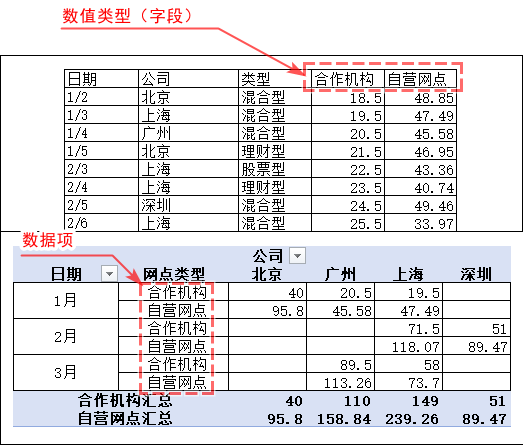
而小美做的常规透视表,将数值类型“合作机构”“自营网点”作为字段放在列中。
如何才能将数值类型(字段)当作行中“数据项”做出公司需要的报表呢?
很简单:生成一个含数值类型的字段,然后把这个字段拖入到行区域中即可!
Step01 插入透视表
选中A1:E15插入数据透视表,存放位置选择新工作表。
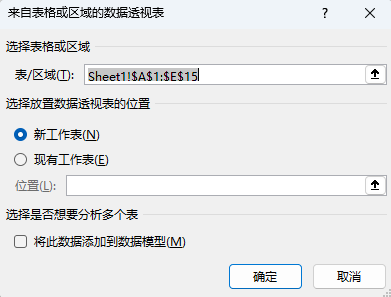
Step02 拖动字段
在右侧的字段列表,将公司拖到列,日期拖到行,将“合作机构”和“自营网点”拖到值的区域。
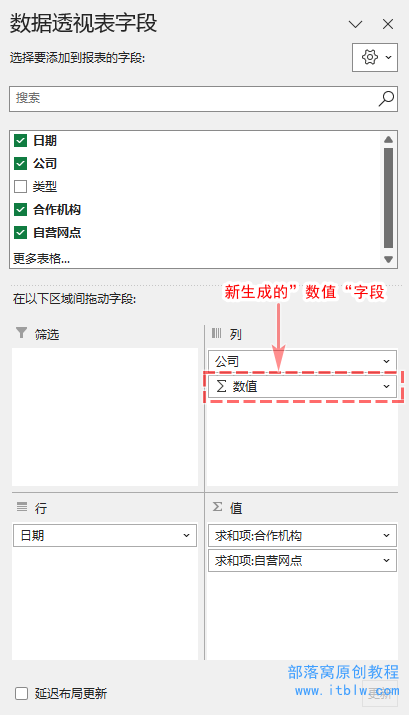
注意,如果值区域中有多个字段,则会自动生成一个叫“∑数值”的新字段。新字段包含的数据项就是值区域中的各字段。譬如当前生成的“∑数值”字段就包含“求和项:合作机构”和“求和项:自营网点”两个数据项。
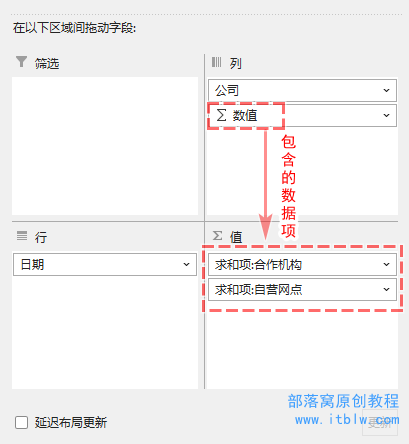
Step03 组合日期
右击A列的任意一个日期单元格选择“组合”,勾选起始于和终止于,并检查日期数据是否和原始数据一致,下方的“步长”选择“月”,点击确定完成月的组合。
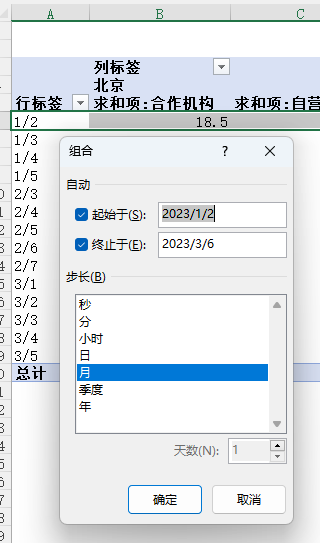
Step04 将新的“数值”字段拖入行区域
将“列”下方自动生成的“∑数值”字段拖到“行”下方,这样就可以将“自营网点”和“合作机构”作为数据项排列在行区域。
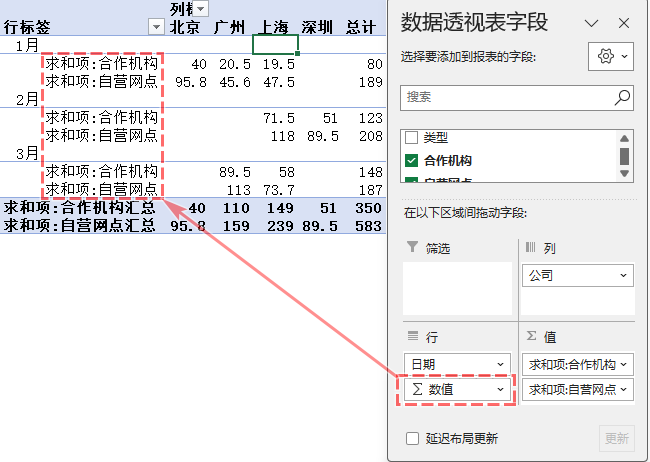
Step05 设置布局
单击透视表,选择“设计 — 布局 — 报表布局 — 以表格形式显示”,结果如下。
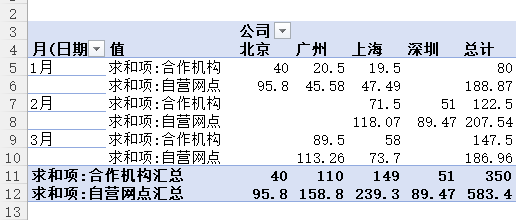
在透视表上右击选择“数据透视表选项”,勾选“合并且居中排列带标签的单元格”,将月份数据设置为合并单元格的形式。
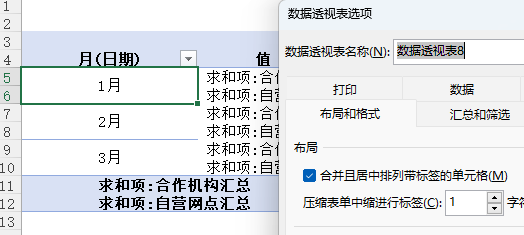
Step07 修改名称
用“查找和替换”修改字段名称。将“求和项:”替换为空格。
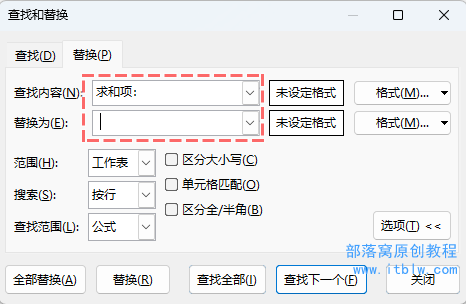
替换后:
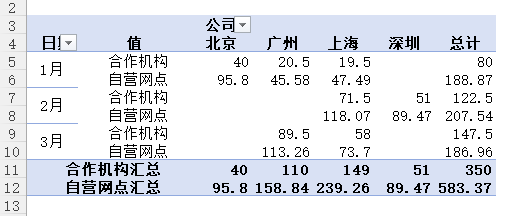
将“值”更改为“网点类型”,这样就完成报表的制作了。
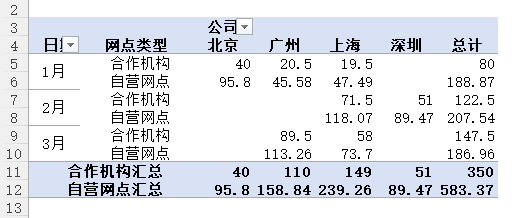
最后还可以根据自己需要,对报表的样式进行美化,设置合适的颜色和字体即可。
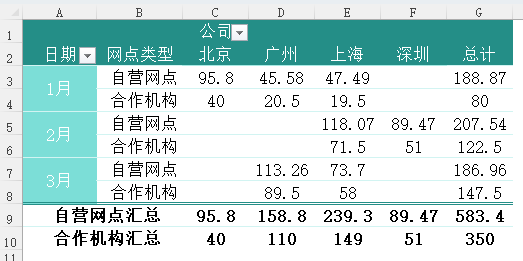
总结:
将多个值字段拖入值区域中会自动生成包含各值字段类型的“∑数值”字段。将“∑数值”字段拖入行区域中,即可按行统计各数值。
本文配套的练习课件请添加客服微信buluowojiaoyu索取。
做Excel高手,快速提升工作效率,部落窝教育Excel精品好课任你选择!
扫下方二维码关注公众号,可随时随地学习Excel:
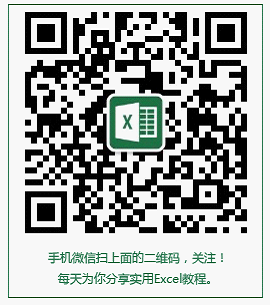
相关推荐:
版权申明:
本文作者ITFANS;部落窝教育享有稿件专有使用权。若需转载请联系部落窝教育。
