如何用Excel制作金字塔图?这个图表教程实在太详细了!
作者:E图表述来源:部落窝教育发布时间:2022-05-07 17:08:13点击:21710
编按:
今天来给大家讲解一下“金字塔”图表的做法,这种图表常用于客户管理分析、数据结构组成等范畴,一起来学习吧!
“金字塔”图表,它是一种信息类图表,可以标注数值,但是没有精确的刻度线对应图例,常用于客户管理分析、数据结构组成等范畴。
但是,笔者E图表述却发现,很多人将“金字塔图表”和“旋风图”或者“蝴蝶图”混淆。它们最大的不同,就是使用的图表类型不一样。
这里给大家普及一下,用“条形图”制作的是“旋风图”“蝴蝶图”,“金字塔图表”做出来一个会像金字塔一样是三角形,所以条形图不适合。(或者说:模拟起来很麻烦,需要太多的占位图形)

说了这么多,那么“金字塔图表”到底是什么样子呢?下面就给大家分享“正宗”做法。
先给大家看一个成品图表,如下:

这样的一个图表是如何做出来的呢?让我们继续跟上作者E图表述的步伐,一起看看下面的教程分享吧!
金字塔信息图表的创建,主要分为两步:
A、系列图形数据源
B、数据标签数据源
一、制作金字塔形状
对于系列图形(就是金字塔本身的那个分层的三角形部分),其实就是一堆1的占位,如下所示:

在B2:B12单元格区域数据1,然后从C列开始,每一列都比前面少了开头和结尾的1,直到G列只剩下一个1即可。我们案例是需要做5层,所以数据源需要做6列,以此类推。
选中B2:G12单元格区域,插入图表——堆积面积图;

得到下面的图表:
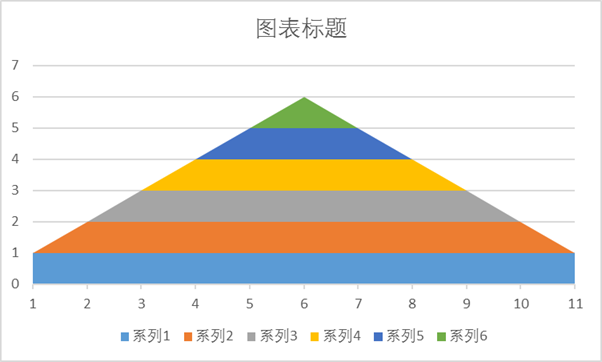
选中图表区域,在工具栏——图表工具——设计——更改颜色中,选择一个自己喜欢的颜色。

选中最下面的那条浅蓝色的占位系列,设置填充和线框都是无颜色。

分别选中其他几个系列,将线框的颜色设置为“白色”,宽度“1磅”;

再去掉横纵轴和图例,将标题输入自己需要的内容,一个没有信息的金字塔图表就做好了,如下图所示:

二、创建数据信息
数据源如下:

因为我们系列的占位都是用的1,所以如果想让标签居中显示,所以对应Y轴的刻度,都是1.5、2.5……,这样的。大家想一想为什么没有0.5呢?其实也可以有,刚才那个被处理成没有颜色的系列条,它的标签Y轴刻度就是0.5。
X轴刻度的6,是因为B列到G列有6列,我们实际使用时,此处可以根据系列的多少来调整。
选中C16:D20单元格区域,插入一个散点图,如下:

选中这个图表,鼠标右键单击,选择“剪切”;再选择刚才创建的金字塔图,按CTRL+V,做图表的组合。

这是会发现,图表类型都改变了,我们选中图表,鼠标右键选择“更改图表类型”命令行;

在弹出的窗口中,选择“组合图”,把系列1改成“散点图”,去掉“次坐标轴”的勾选;其余的系列都改成“堆积面积图”。

然后再进行排版,就得到了如下图表。

选中散点,添加数据标签,数据标签按单元格区域显示内容,

三、分享一下美化的方法
在我们开篇的展示中,标签的样式很特殊吧,这个很简单,使用了图形覆盖而已,在工具栏——插入——图形中找到“对角圆角的矩形”

然后设置底色和边框色,如下:

然后复制这个图形,再选择图表中的标签,在设置格式中,选择填充的“图片或文理填充”,再点击“剪贴板”,那么标签的形状就改变为我们想要的样式了。

还有一种图表叫做“漏斗图”,大家知道是怎么做的吗?没错,把金字塔图的Y轴逆序就可以了。
本文配套的练习课件请加入QQ群:902294808下载。
做Excel高手,快速提升工作效率,部落窝教育《一周Excel直通车》视频和《Excel极速贯通班》直播课全心为你!
扫下方二维码关注公众号,可随时随地学习Excel:

相关推荐:
版权申明:
本文作者E图表述;同时部落窝教育享有专有使用权。若需转载请联系部落窝教育。
