抠图的爱恨情仇之婚纱抠图
作者:昀恒来源:部落窝教育发布时间:2018-12-04 14:03:22点击:4936
编按:抠图,这个说起来让人又爱又恨的操作。爱的是,一个好的抠图确实能够让最后的图片呈现出完美的效果,恨的是怎么都没有办法抠号一张图片,细节什么的,真的是太难啦。今天带来的就是一个难度系数很高的抠图,婚纱抠图,怎么样完美的扣下来呢?我们一起来看看吧~
最终效果

原图

1、把上面的原图素材保存到本机,然后打开PS,再打开保存的素材。

2、进入通道面板,观察一下红、绿、蓝通道,找出婚纱与背景色差最大的一个通道。



3、通过上面的观察,蓝通道婚纱颜色与背景色差最大。选择蓝通道,按Ctrl + A 全选,按Ctrl + C 复制。
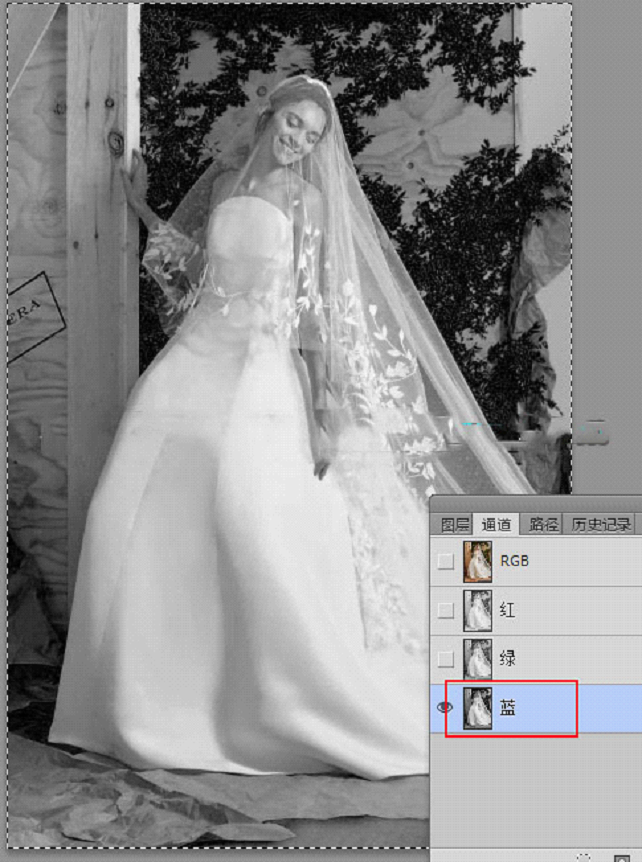
4、回到图层面板,新建一个图层,按Ctrl + V 把复制的通道粘贴进来。

5、按Ctrl + J 把当前图层复制一层,混合模式改为“正片叠底”,如下图。

6、在工具箱选择“套索工具”勾出婚纱右侧边缘选区,如下图,按Shift + F6羽化8个像素。
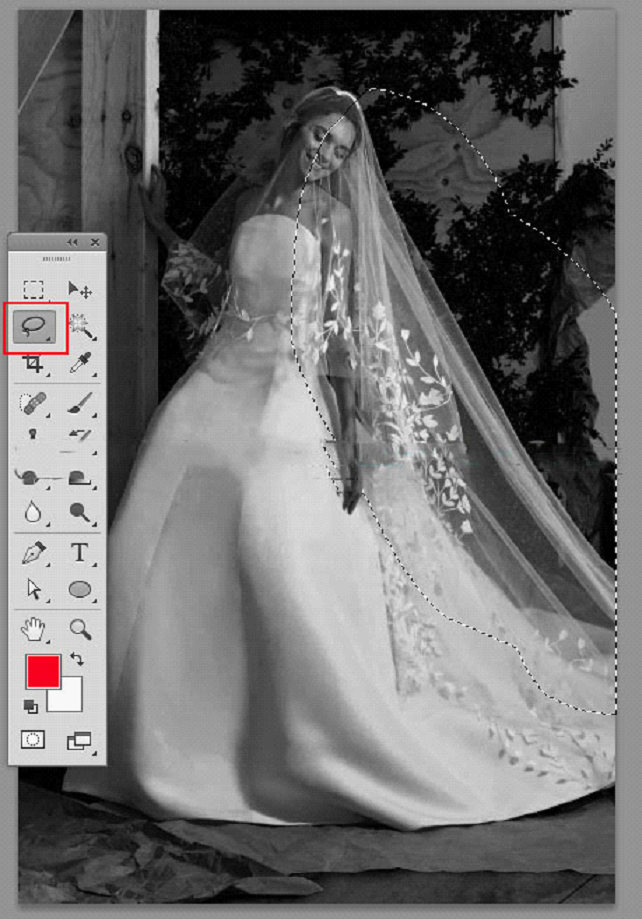
7、创建色阶调整图层,把暗部压暗,参数及效果如下图。
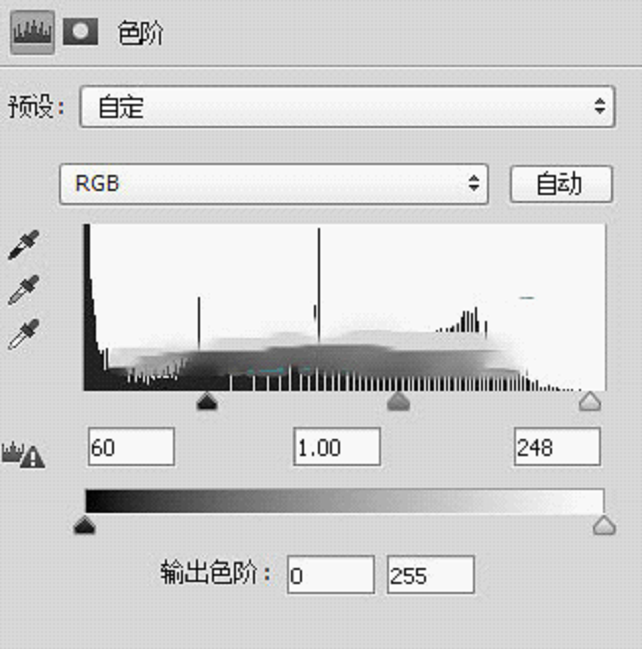

8、用套索工具勾出人物左侧部分的婚纱选区,羽化5个像素后创建色阶调整图层,增加明暗对比,参数及效果如下图。
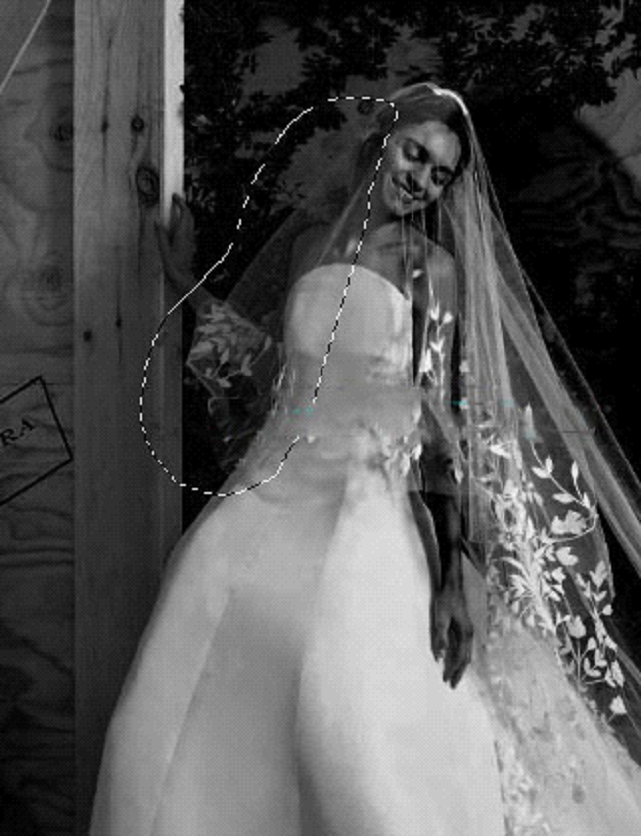


9、新建一个图层。
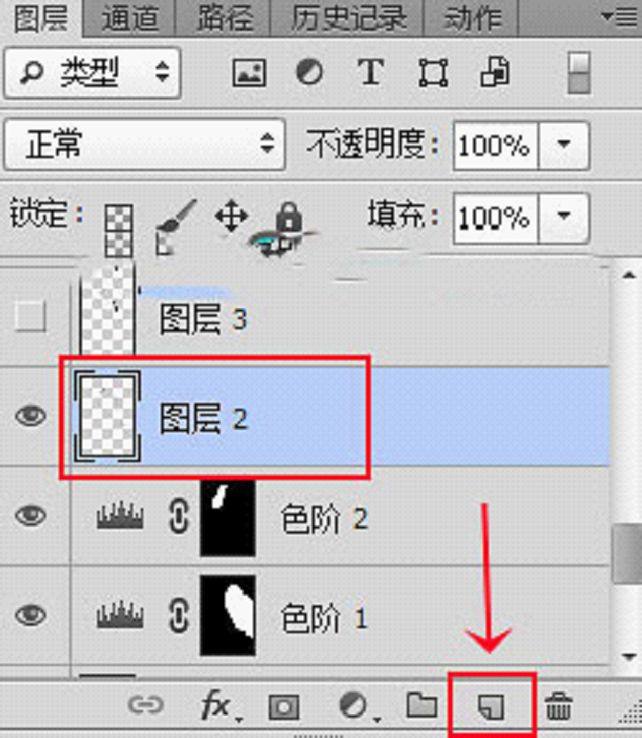
10、前景色设置为黑色,选择画笔工具,画笔不透明度设置为10%,如下图。
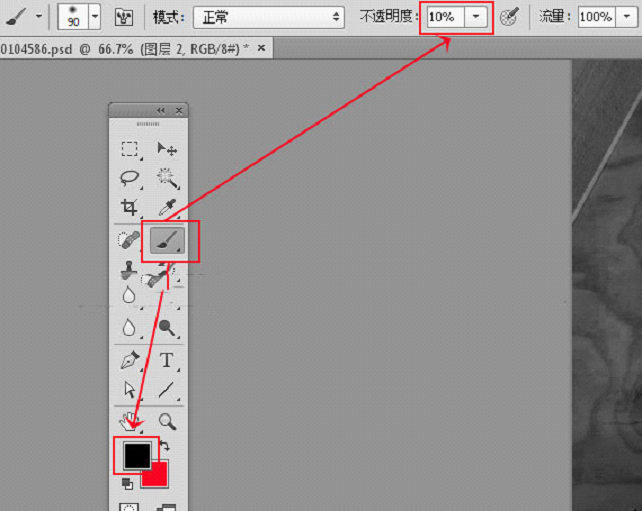
11、用画笔把婚纱中间有杂色和背景的部分涂暗,如下图。
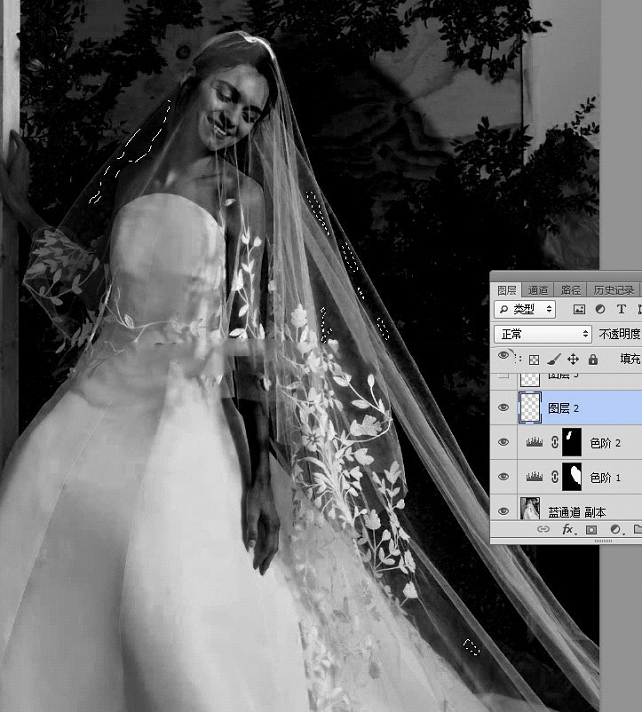

12、局部区域如果边缘不好涂,可以用钢笔勾出选区,填充黑色,再降低图层不透明度,过程如下图。
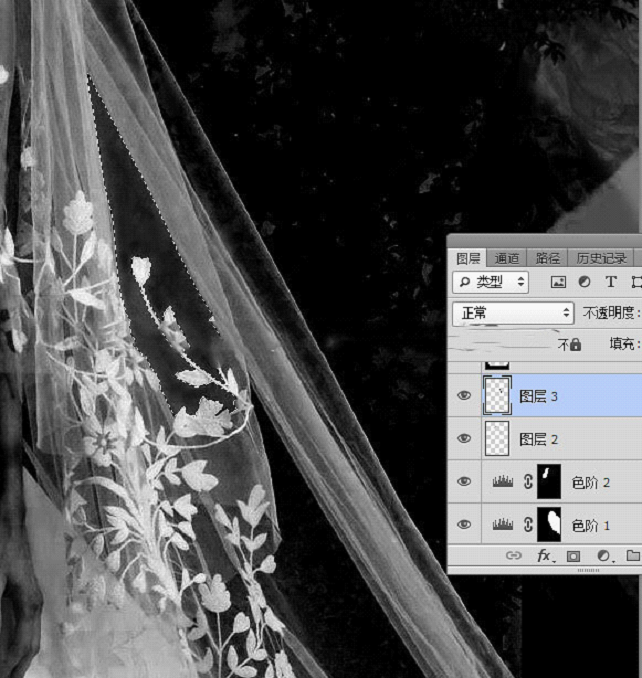
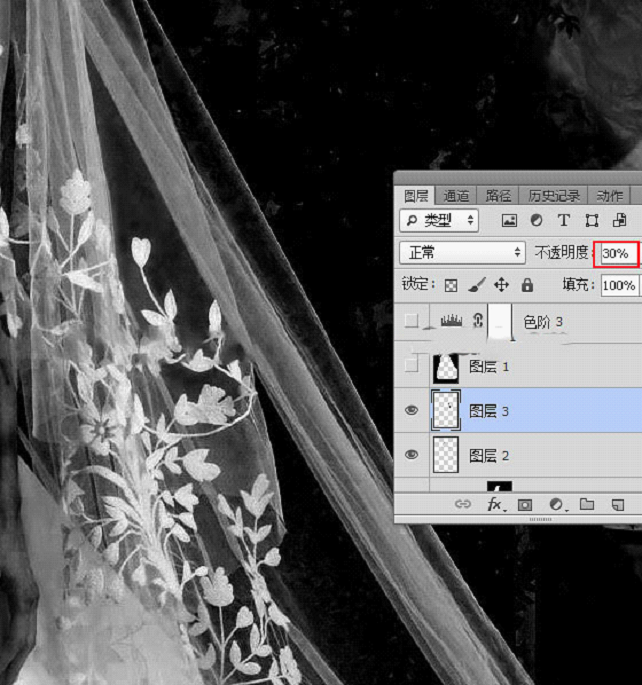
13、用钢笔工具勾出人物部分选区,按Ctrl + Shift + I 反选,如下图。
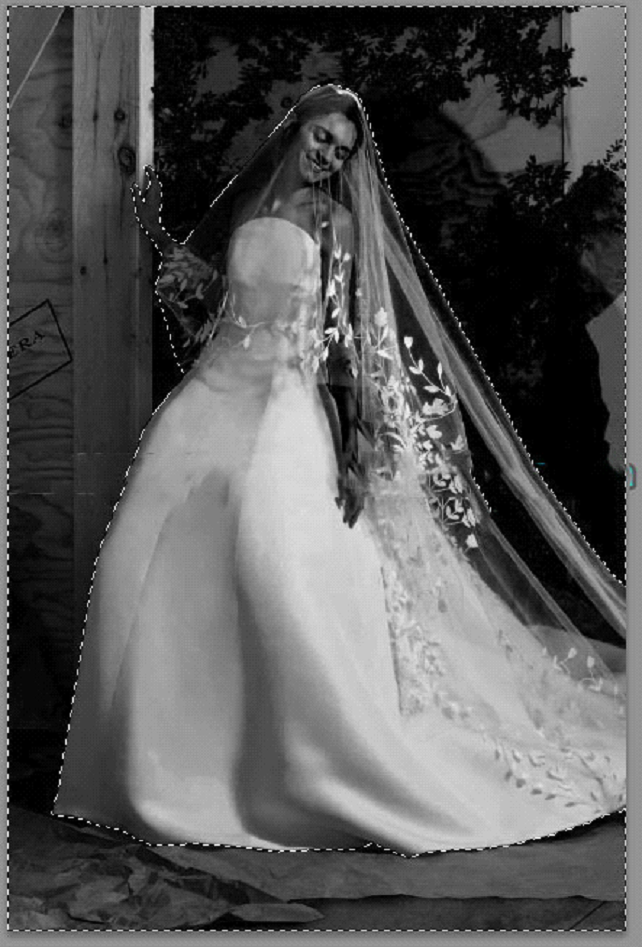
14、新建一个图层填充黑色,按Ctrl + D 取消选区。

15、创建色阶调整图层,把高光调亮一点,暗部稍微压暗一点,参数及效果如下图。
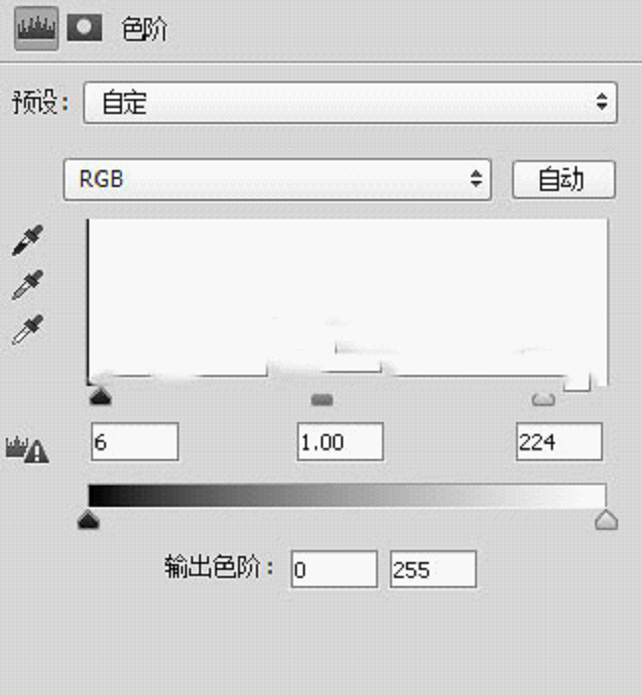

16、创建曲线调整图层,把RGB通道高光区域调亮一点,参数及效果如下图。
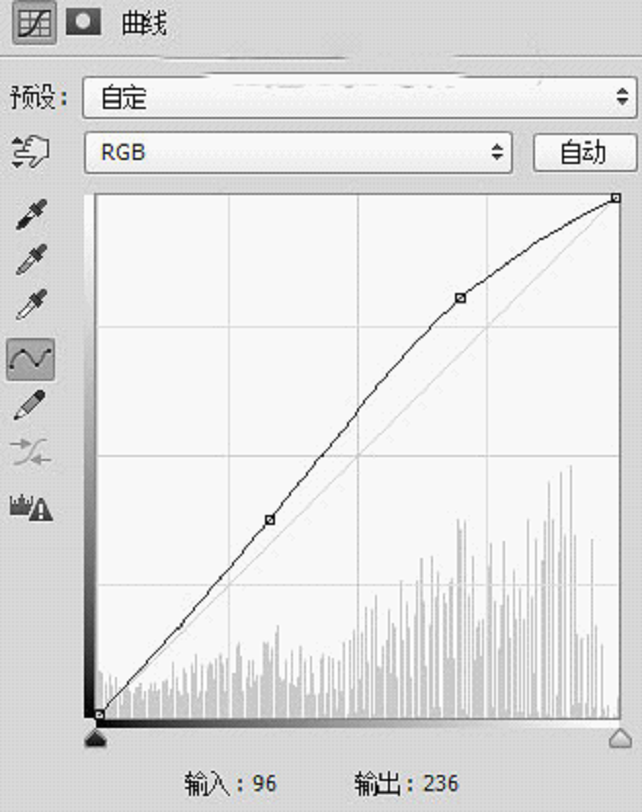

17、新建一个图层,按Ctrl + Alt + Shift + E 盖印图层。

18、新建一个图层,把前景色设置与原背景接近的黄褐色#9a6a44,然后用油漆桶工具填充前景色。
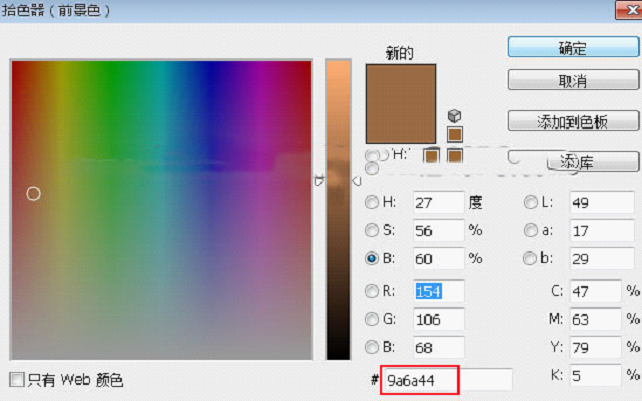
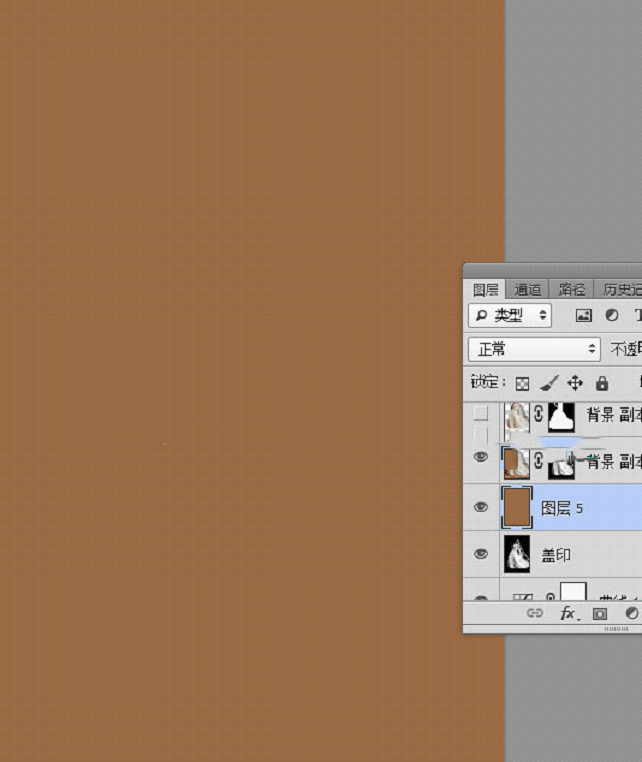
19、选择背景图层,按Ctrl + J 复制一层,按Ctrl + Shift + ] 置顶,再点击蒙版按钮添加蒙版。
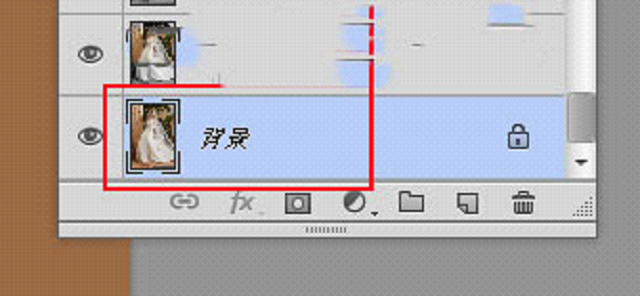

20、选择“盖印图层”,按Ctrl + A全选,按Ctrl + C 复制。

21、按住Ctrl键 + 鼠标左键点击背景副本蒙版缩略图,如下图。
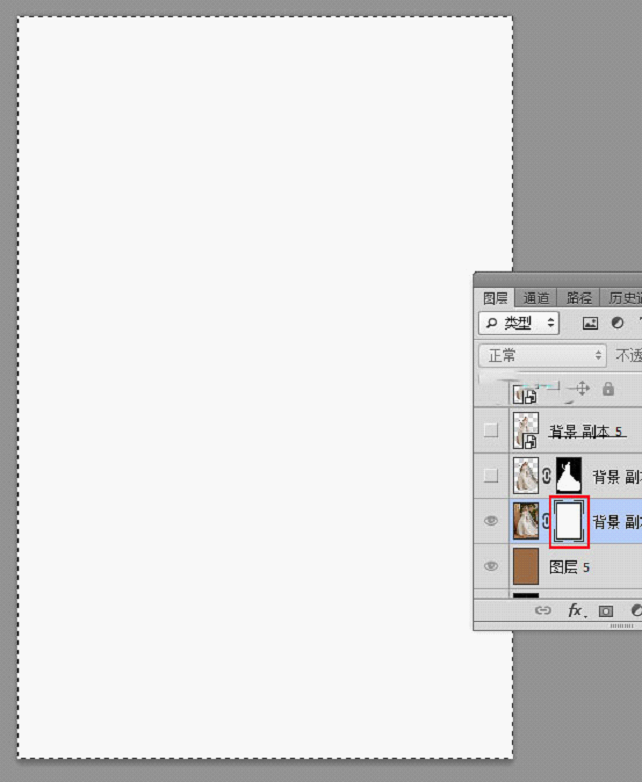
22、按Ctrl + V 把复制的图层粘贴进来。
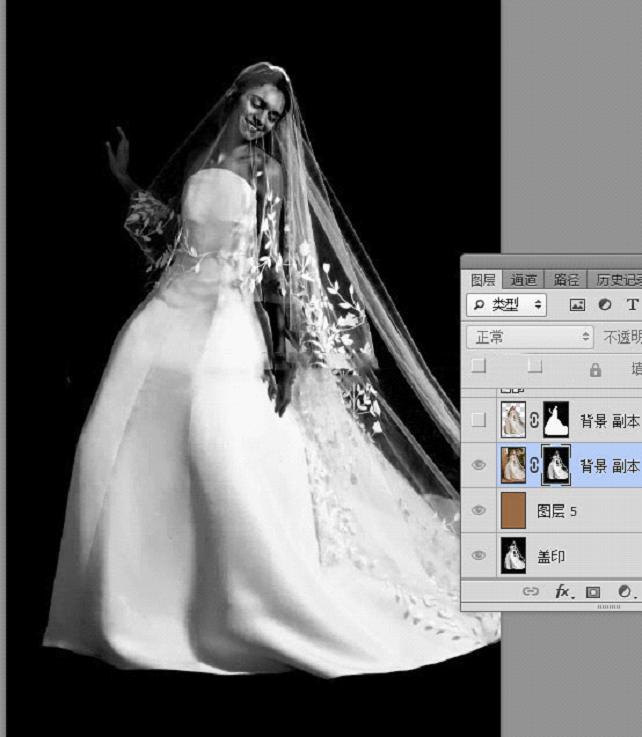
23、按住Ctrl + 鼠标左键点击蒙版缩略图回到图像状态,按Ctrl + D 取消选区。

24、把背景图层复制一层,然后置顶,用钢笔工具勾出人物肤色及婚纱主体部分,如下图。


最终效果

相关文章推荐:
石膏头像《把你做成石膏,是否也是一张俊俏的脸庞》
霓虹光字体《霓虹光字体,等你来征服》
产品修图《真实果粒看得见的果汁,看起来很好喝的样子》
文章来源:
来源:240PS
作者:昀恒
