PS通道抠图,背景再复杂也不怕!
作者:委婉的鱼来源:部落窝教育发布时间:2019-09-06 17:19:35点击:15622
编按:
抠图是设计中最避无可避的一项基本功,同时也是许多人的难点,尤其遇到复杂图更是让人头大。今天就教你一个能快速把复杂背景抠出来的妙招,学会这招,再也不用担心复杂背景抠图的问题了!
今天分享一个抠复杂图的思路,过程主要用到了通道抠图,这个案例适合于大部分复杂背景抠图,比如,如下的一张树林素材,我想要给它换一个蓝色的天空该如何操作?
开始分享:
第一步:执行:Ctrl+O打开树林素材。

素材
第二步:如图选择通道面板,并查看红绿蓝三个通道哪个通道的黑白对比度较大,(本图片蓝色通道对比度较大)。
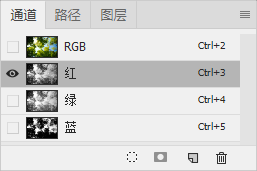
 红通道
红通道

绿通道

蓝通道
第三步:拖动蓝通道到通道面板右下角的新建通道图标上,新建一个新的蓝通道。
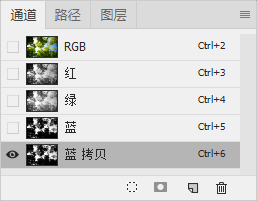
第四步:只选中复制了的这个蓝通道,然后执行:Ctrl+L 打开色阶,适当增加亮部和暗部的对比度,暗部滑块适当左移,亮部滑块适当右移,点击确定。(将要抠出的树林与背景加大对比度)

![]()
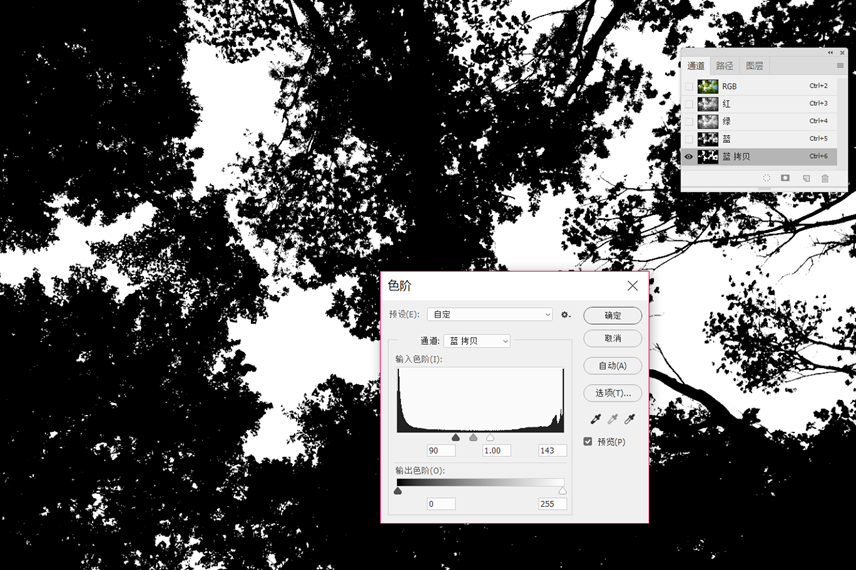
第五步:先按住Ctrl键,然后点击该通道的缩览图载入选区(白色部分)。
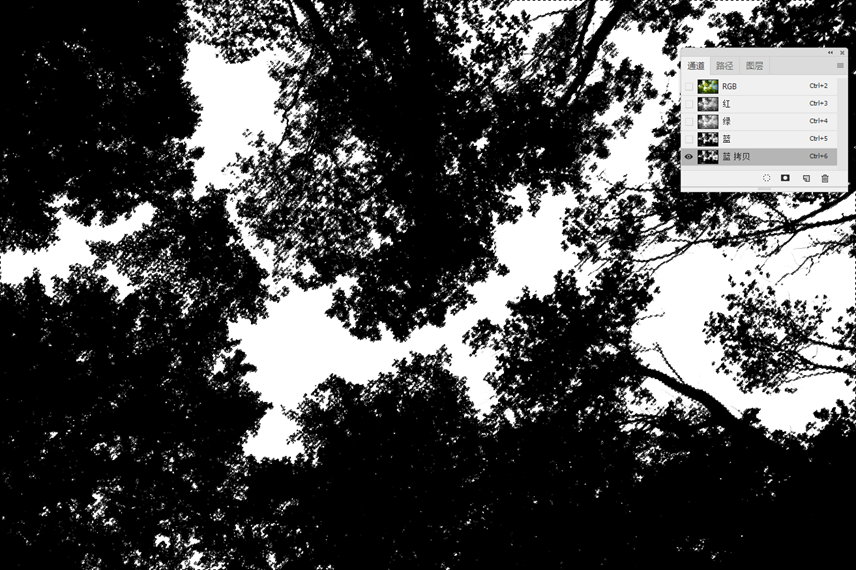
第六步:现在已经载入了白色部分的选区,但是我们需要的是黑色部分,所以执行:Ctrl+Shift+I 反选选区。
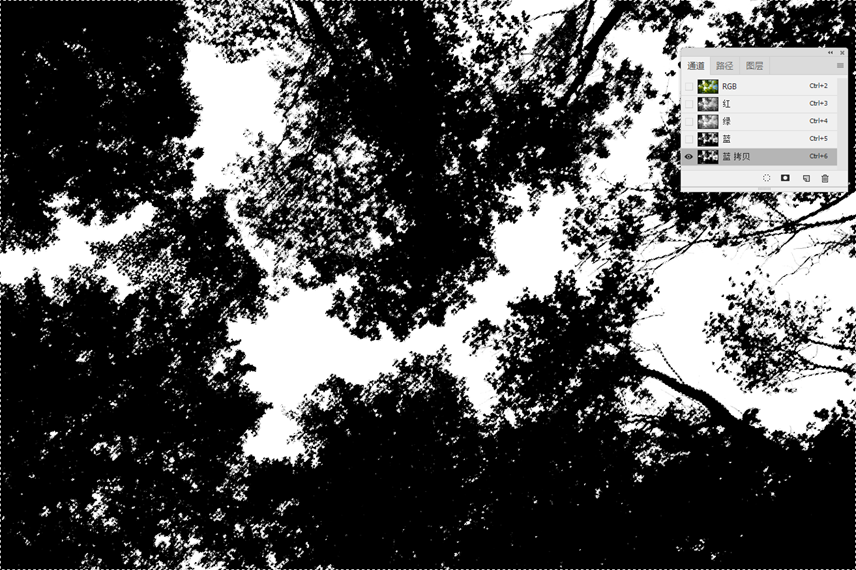
第七步:恢复原来RGB通道的可见性,接着回到图层面板,然后执行:Ctrl+J 复制选区图层,得到图层1。
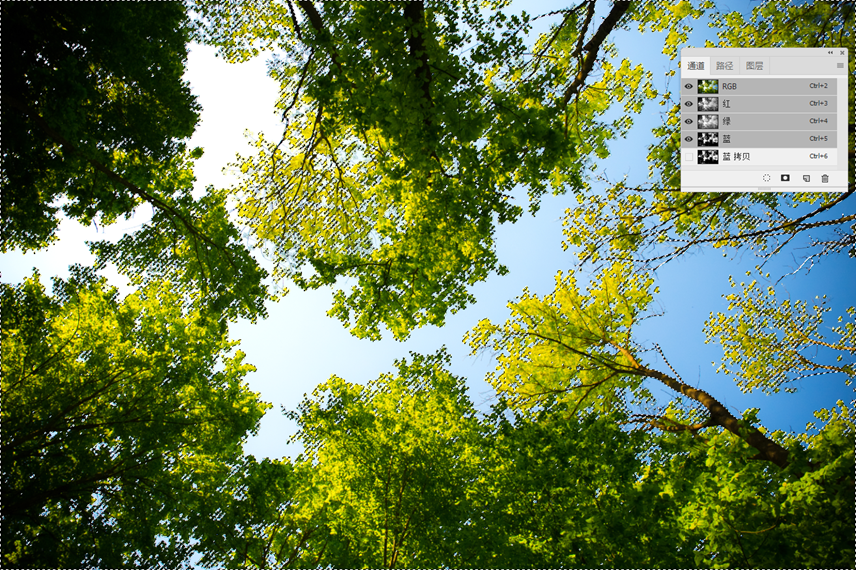
第八步:隐藏背景图层,即可看到树林已被完整的抠出。

第九步:现在回到最初的问题,换一个背景天空就很简单,直接拖入天空素材,执行:Ctrl+T 自由变换,调整图层的大小及位置,得到如图效果即可。
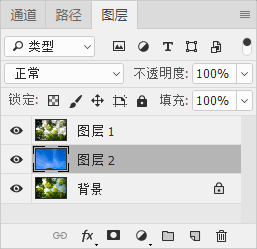


第十步:执行:文件--储存为,选择图片保存位置,文件名处输入文件的名称,格式处选jpeg,保存即可。

本文配套的练习素材请加QQ群:465481414下载
做PS高手,快速提升工作效率,部落窝教育《 Photoshop全面精通班》视频和《 AI平面与电商设计从零到精通》直播课全心为你!
扫下方二维码关注公众号,随时随地学习PS:

相关推荐:
版权信息:
原标题:Photoshop分享 | 如何利用通道来对复杂物体抠图
来源: 简书 作者:委婉的鱼
