Excel教程:3D版金字塔图表,超详细制作步骤!
作者:E图表述来源:部落窝教育发布时间:2022-09-23 15:10:25点击:3361
编按:
之前给大家讲过一次平面的金字塔图表,今天再升级一下,给大家分享一个3D版的金字塔图表,赶紧来看一看吧!
对于商业销售型的公司来说,CRM(Customer Relationship Management客户管理系统)是永远的话题,而在整体的CRM中就会有一个避不开的话题“转化率”。
客户在进入我们的销售视野之后,一定不是单纯的从“洽谈”到“买或不买”这么直接,销售的过程是在不断地“改变着客户所处的角色”。宣传——问询——谈判——订货——发货——售后——维系——转介——宣传,所以在CRM管理系统中,我们是没有理由不谈——销售漏斗。
而今天我们“另辟蹊径”,不用漏斗图,而是用一个3D金字塔图来尝试一下做转化率的问题。
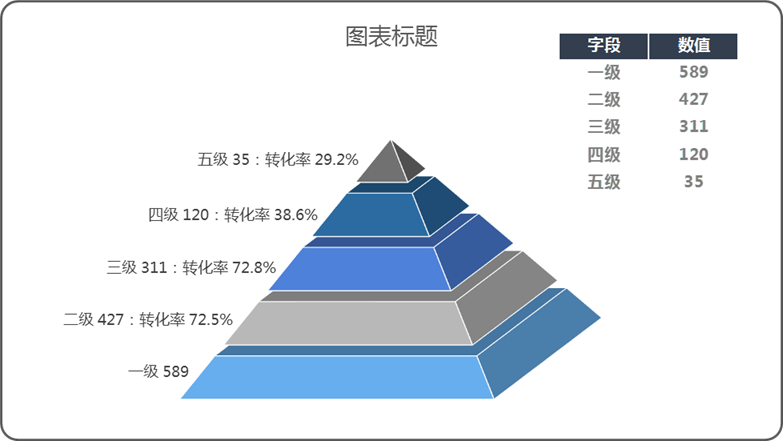
下面我们就来看看这样的一个图表是如何实现的。
STEP1:处理图表数据源
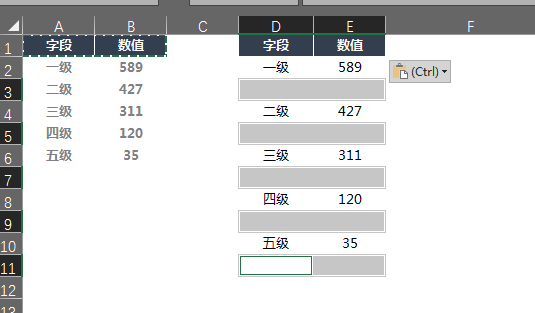
首先我们把A1:B6单元格区域的数据,处理成D1:E11单元格区域(隔行处理),我们可以使用“添加两组序号再排序”的方式来插入空白行。
STEP2:添加辅助数据
在F2单元格输入函数=D2&" "&E2
在F4单元格输入函数=D4&" "&E4&":转化率 "&TEXT(E4/E2,"0.0%"),复制F4单元格,再分别粘贴到F6、F8、F10单元格,然后修改对应参数,得到如下图的内容:
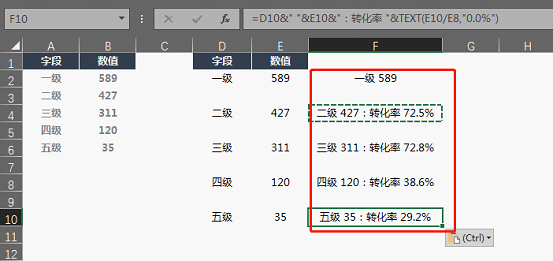
在G2单元格输入100,在G3单元格输入25,按照一个100一个25这样,填充至G10单元格,如下图所示:
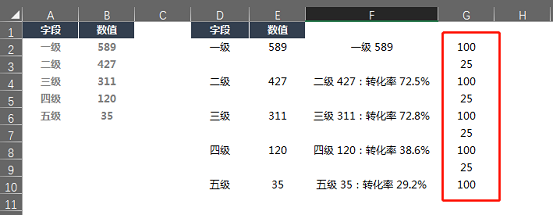
STEP3:制作图表
选中F2:G10单元格区域,插入图表——三维百分比堆积柱形图;
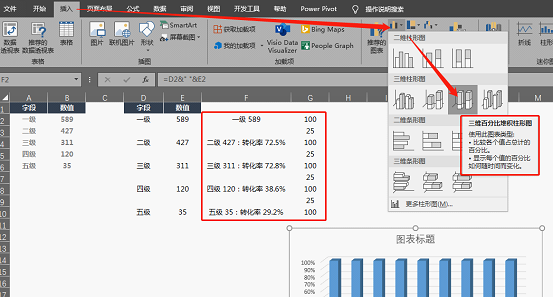
如果此时同学们的图表是柱形图的样式,可以对图表点下鼠标右键,在弹出的菜单中选择“更改图标类型”命令条,再选择如下图的三维堆积柱形图即可。
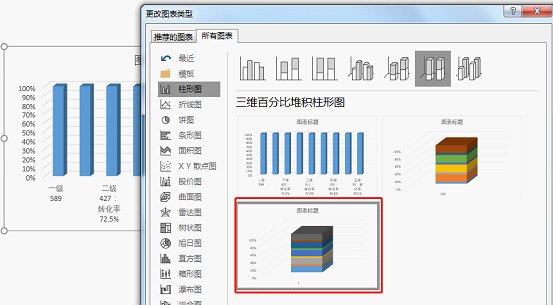
或者,对图表点下鼠标右键,在弹出的菜单中选择“选择数据”命令条,在弹出的“选择数据源”窗口中,点一下“切换行/列”也可以得到我们要的效果。
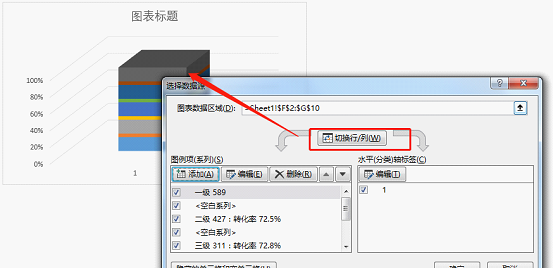
选择图表的系列图形,鼠标右键,在弹出的菜单中选择“设置数据系列格式”命令条,将间隙深度改成50%,间隙宽度改成50%,柱形形状改成“完整棱锥”,现在是不是有些3D金字塔的样子了。
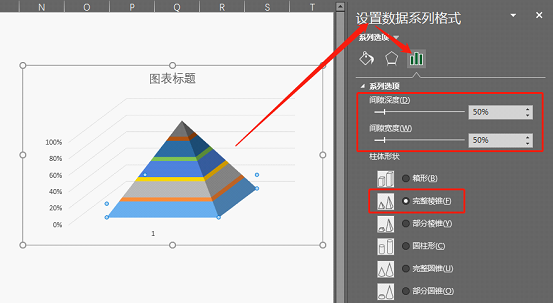
将“网格线”设置为无线条,再去掉横轴百分比显示,再去掉图例。
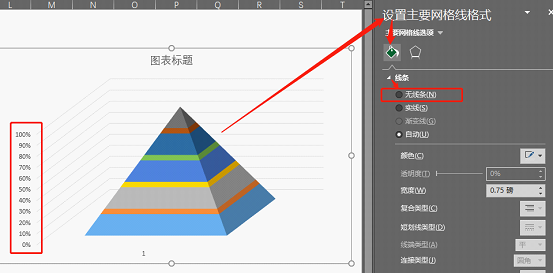
及此得到下图所示图表:
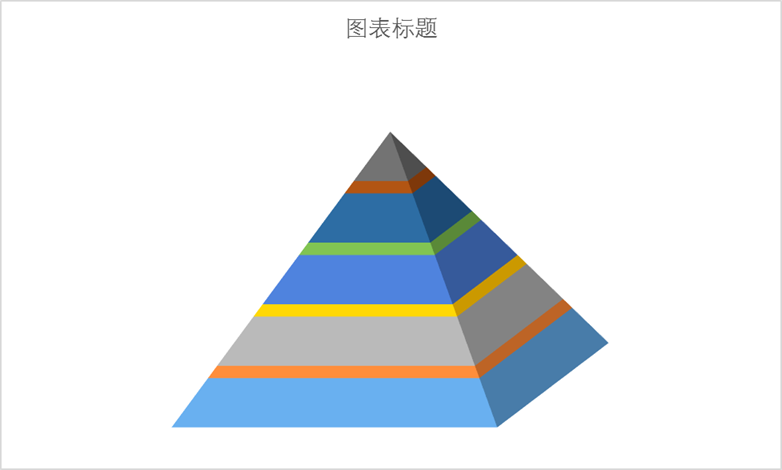
将金字塔图中的占位图形设置无颜色,将有颜色的图形设置白色边框,再添加上数据标签。
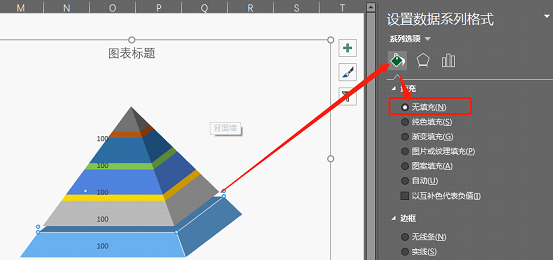
都改完之后,就是下面的样子。
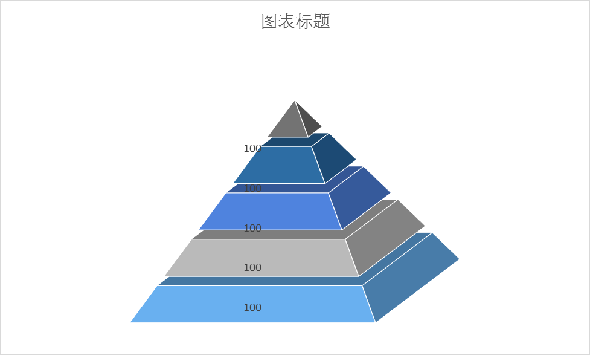
再逐一选中标签,大家注意,这里需要设计两步,显示让标签显示“系列名称”;第二步是在文本选项中,设置不勾选“形状中的文字自动换行”。
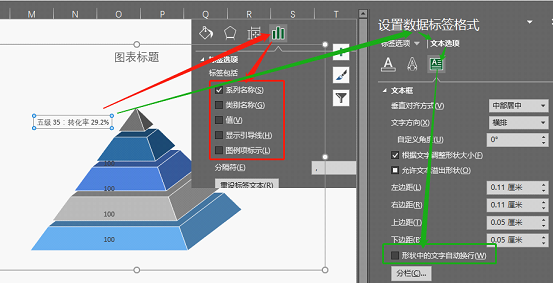
都设置后,得到下图,及此我们的3D金字塔图就做好了。
编后语:最后值得一说的是,这个图表中间“模仿悬空设计”的部分,可以通过调整辅助数据中“100、25”这两个值来调节图形的大小和分层的大小;也可以通过“间隙深度、间隙宽度”调整图表的“高矮胖瘦”,相信这个图表你一定会用到的。
本文配套的练习课件请加入QQ群:902294808下载。
做Excel高手,快速提升工作效率,部落窝教育《一周Excel直通车》视频和《Excel极速贯通班》直播课全心为你!
扫下方二维码关注公众号,可随时随地学习Excel:

相关推荐:
版权申明:
本文作者E图表述;同时部落窝教育享有专有使用权。若需转载请联系部落窝教育。
