Excel图表里不等差的横坐标数据,如何进行等距排列?
作者:E图表述来源:部落窝教育发布时间:2022-06-10 14:49:55点击:7431
编按:
今天,我们从一张普通的听力图里,给大家找到了两个图表处理技巧:一是纵坐标如何逆序排列;二是不等差的横坐标数据,如何等距排列?感兴趣的同学赶紧来看一看吧!
我们先来看一下这个听力图,粗略一看,就是一个简单的散点图。

细细一看,才发现这个听力图里,还藏有两个技术难点。
1、纵坐标轴是逆序排列的。纵轴逆序,横轴应在上方,可这个图的横轴却显示在下方;
2、横坐标轴的数值不等差。轴坐标的刻度和数值是相对应的,如果网格线间隔是等距,那么轴上的数值也应该是等差。可这个图的横轴却是不等差的。
完全没有思路的同学,现在就来跟着我们一起制作吧!
第一步:制作图表数据源

这个数据源,不能直接作为图表数据源使用,因为它的频率值不是等差的,如果直接做,一定会得到一个不等距的X轴,如下。

所以我们要处理一下,如下图:

第二步:创建一个空白的散点图

对图表区使用鼠标右键,单击,在弹出的菜单中选中“选择数据”,再选择“图例项”的“添加”按钮。

按照下面的单元格区域添加图表数据源。

按照上面的方法,再添加一组图例,单元格区域如下:

此时得到下图图表效果。

STEP3:调整图表内容
1)设置纵坐标轴格式:选中纵轴,设置对应的做大和做小值,间隔单位,以及重点——逆序。

2)设置横坐标轴格式:选择横轴,同样调整对应的最大和最小值,以及间隔单位。

3) 设置散点系列图形的形状和大小。

4)如图,添加横纵坐标轴标题,修改内容,再调整图表的横纵比例,修改图表标题。

第二阶段的效果图,如下图:

第四步:难点2——制作“假的横坐标轴”
思路:在纵轴最大的刻度处,制作第三组散点图,利用此组散点的标签显示内容,模拟出坐标轴的效果。
我们创建辅助数据,如下:

添加第三组散点的方法还是和上面一样,添加系列设定区域,如下图所示:

选中第三组散点的图形,鼠标右键,添加数据标签。

选中数据标签,按下图设置显示内容:

我们再把第三组散点的图形“填充色”和“边框色”都调成“无颜色”,再把纵轴的最大值调回130。
至于,顶端的“真的横轴”,那就按DEL键删除吧!
及此,我们就完成了这个看似简单的图表制作,效果图如下。
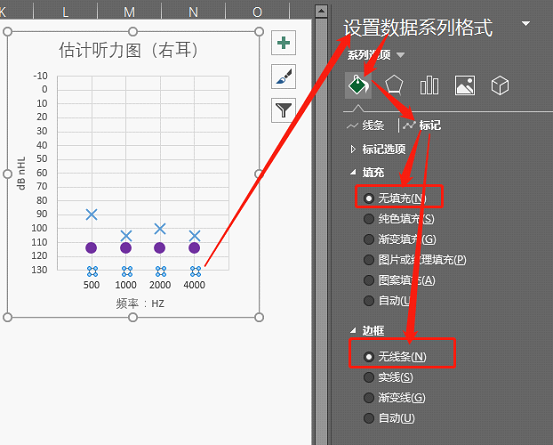
最后,总结一下:
使用散点图制作“假的坐标轴”,是一个很常用的图表技巧,例如:分段坐标、文本坐标等等。
同学们可以自己多研究研究,行是知之始,知是行之成。
以上就是今天的所有内容,感谢你的观看!
本文配套的练习课件请加入QQ群:902294808下载。
做Excel高手,快速提升工作效率,部落窝教育《一周Excel直通车》视频和《Excel极速贯通班》直播课全心为你!
扫下方二维码关注公众号,可随时随地学习Excel:
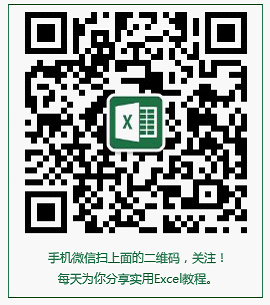
相关推荐:
气泡图和条形图如何做组合图,这个Excel图表太适合年终汇报!
版权申明:
本文作者E图表述;同时部落窝教育享有专有使用权。若需转载请联系部落窝教育。
