职场人士最常用的excel密码保护和破解方式,赶紧收藏!(下篇)
作者:E图表述来源:部落窝教育发布时间:2019-10-17 18:16:15点击:5923
编按:
哈喽,大家好!在上篇文章中,我们提到了设置工作簿的打开权限密码、修改权限密码、保护工作簿的密码、允许编辑区域的密码,并且讲到了两种破解excel密码的方式。今天,我们书接上回,继续讲解excel中常见的密码保护和破解方式,一起来看看吧!(继上篇)
五、保护工作表的密码
此篇一定要讲保护工作表的密码了,因为不会这个内容,很多的密码设置和另类密保功能都不能实现。
我们在这里先说一下,在单元格格式设置窗口(CTRL+1组合键打开),有一个“保护”的标签。

图1
这里有两个复选选项,注释说的很明白,“锁定”是锁定单元格的意思,“隐藏”是隐藏单元格中公式的意思,二者都是在设置“保护工作表”之后才会生效。当我们设置的函数不想被别人看到的时候,可以选中带有函数的单元格区域,设置单元格格式,在“隐藏”前面的复选框挑勾,再设置“工作表保护”,那么在编辑栏中就不会显示函数的内容。

Gif2
上述动图中设置密码的过程就是设置“保护工作表”的过程,它主要可以通过三个地方打开。
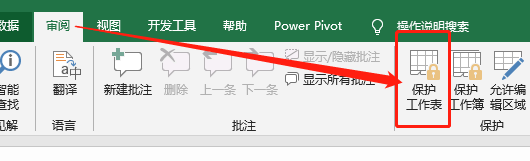
图3
① 在“审阅”选项卡下的“保护”功能组中,可以看到“保护工作表”的功能。
② 用鼠标右键点选工作表名称,也可以看到此功能,如下:

图4
③ 在“开始”选项卡下,“单元格”功能组中的“格式”下拉菜单中。这个不经常使用,知道就好了。

图5
选择后,会弹出如下窗口:

图6
在窗口上方的文本框中输入密码点击“确定”按钮,再重复输入一次密码后,即可生效。

图7
作者E图表述认为,在excel所有的密码设置过程中,“保护工作表”的设置选项是最多的,下面我们就一起来看看它们在勾选后分别能起到什么效果吧!
【保护工作表选项功能一览】
|
选项 |
功能 |
|
选中锁定单元格 |
允许用户选中被锁定的单元格 |
|
选定解除锁定的单元格 |
允许用户选中未锁定的单元格 |
|
设置单元格格式 |
允许用户对单元格进行“设置单元格格式”和“条件格式”窗口中的任意操作 |
|
设置列格式 |
允许用户设置列的宽度、隐藏列、取消隐藏列的操作 |
|
设置行格式 |
允许用户设置行的高度、隐藏行、取消隐藏行的操作 |
|
插入列 |
允许用户插入新列 |
|
插入行 |
允许用户插入新行 |
|
插入超链接 |
允许用户在未锁定的单元格中插入超链接 |
|
删除列 |
允许用户对未锁定的列进行删除 |
|
删除行 |
允许用户对未锁定的行进行删除 |
|
排序 |
允许用户进行排序操作 |
|
使用自动筛选 |
允许用户进行筛选操作。如果在保护工作表之前没有设置筛选,用户只能通过:选择单元格区域,单击鼠标右键,点击菜单中的“筛选”功能,添加筛选下拉按钮,进行筛选。 |
|
使用数据透视表和数据透视图 |
允许用户对已建立的“数据透视表”“数据透视图”进行操作。但不允许建立新的“数据透视表”和“数据透视图”。 |
|
编辑对象 |
允许用户对此表中图片、图形、图表、批注、控件进行操作。 |
|
编辑方案 |
允许用户对未锁定单元格进行方案的操作 |
【工作表保护的破解】
假设在一个工作薄中有三张工作表,我们对<工作表>设置了“保护工作表”的操作,但是我们忘记了密码,该怎么办呢?

图8
STEP1:
关闭此工作薄,将文件后缀.XLSX改为.RAR格式。

Gif9
STEP2:
双击打开此压缩文件,如下图:

图10
按文件夹路径xl/worksheets,打开文件夹。

图11
STEP3:
看到sheet1.xml这些文件了吗?刚才我们设置“保护工作表”密码的表是第三张表,所以这里我们把sheet3.xml文件复制并粘贴到本地某一个路径下(可以直接复制到桌面上),鼠标右键单击,选择“打开方式”,以“记事本”方式打开,会出现一堆“乱七八糟看不懂”的代码。

图12
STEP4:
查询SHEETPROTECTION,这个单词的前面有一个“<”符号,从这里开始,找到对应的另一半“>”符号,将这部分内容删除(即上图蓝色区域)。保存,关闭。
STEP5:
将保存后的sheet3.xml文件拖拽回压缩文件,并替换掉原文件。接着把.RAR的后缀改回原来的后缀.XLSX,即可删除设置的“保护工作表”的密码。

Gif13
在上面的文章中,作者E图表述对于“保护工作表”的所有选项都做了一个介绍,这当中估计最不好理解的就是“编辑方案”,相信也有很多人并不知道这个“方案”到底是什么,那我们就在今天文章的结尾给大家说一说。
【附加知识】
六、EXCEL的方案是什么?有什么功能?
官方解释:
方案是 Excel 保存且可以在工作表上自动替换的一组值。你可以创建一个不同的值组并将其另存为方案,然后在这些方案之间切换以查看不同的结果。
添加方案:

图14
在“数据”选项卡下的“预测”功能组中,点击“模拟分析”的下拉选项,就可以看到“方案管理器”。既然是归在“预测、分析”类工具中,那么也就说明了,“方案管理器”起到的就是一个分析工具的作用,它可以通过不同数据的组合,形成各自的方案,根据我们规定的算法得到分析指标,可以单独显示方案结果,也可以形成所有方案的汇总报表。点击“方案管理器”就会弹出下面的窗口。

图15
现在我们就用这个方式来分析一个问题:每个月工资5000元,按五年零存整取的方式,固定年利率按某行一1.55%、某行二2.3%、某行三2.75%计算,本息总额达到20万元,每个月应该向各行固定存款多少钱?
首先,我们在工作表中做出如下格式:

图16
C6单元格的函数是零存整取本息计算公式的一个反推,公式推导如下:
《小知识:零存整取计算公式》
式1:本息总额=本金+利息
式2:本金=存款年限*12*月存款额
式3:利息=月利率*累计月积数*月存款额
式4:月利率=年利率/12
式5:累计月积数=(总月数+1)/2*总月数=(存款年限*12+1)/2*存款年限*12
将,式4、式5带入式3,得:
式6:利息=年利率/12*(存款年限*12+1)/2*存款年限*12*月存款额
将,式2、式6带入式1,得:
式7:本息总额=存款年限*12*月存款额+年利率/12*(存款年限*12+1)/2*存款年限*12*月存款额=月存款额*(存款年限*12+年利率/12*(存款年限*12+1)/2*存款年限*12)
由式7反推“已知本息总额、年利率、存款年限,求月存款额”公式,得:
式8:月存款额=本息总额/(存款年限*12+年利率/12*(存款年限*12+1)/2*存款年限*12)
也就是我们上图中的函数过程了,大家可以在网上的零存整取计算器中验算一下计算的过程。

图17
然后打开“方案管理器”,点击“添加”按钮创建一个新的方案。

图18
设置后,点击“确定”按钮,在弹出的“方案变量值”窗口,输入此方案的值。

图19
输入后,再点“确定”按钮,按上面的方法,重复制作2.3%、2.75%各行的方案,做好后如下图所示。当我们选择其中一个方案后,再点“显示”按钮(当然也可以直接双击方案名称亦可),工作表中就会自动出现方案中的变量,并在C6单元格中出现结果。

Gif20
如果我们想看到整体的方案,可以点击“摘要”按钮进行设置,此时会生成一个新的“方案摘要”的工作表,列出一个所有方案的报表。

Gif21
受打击吗?一个月5000元,每个月拿出大部分存银行,5年后本息总额才达到20万元,但那时的20万元可能连买房的首付都不够,谁知道呢?所以还是在部落窝好好学点东西,起码当下生活愉快就好了。
【编后语】
基本常用的密码保护和破解方式,都介绍给了大家。当然还有一些另类的密保做法,如:条件格式、函数设置等,其中最保险的密保还应该是VBA做出来的。以后E图表述都会在部落窝给大家分享,好好学习吧!
本文配套的练习课件请加入QQ群:109723835下载。
做Excel高手,快速提升工作效率,部落窝教育《一周Excel直通车》视频和《Excel极速贯通班》直播课全心为你!
扫下方二维码关注公众号,可随时随地学习Excel:

相关推荐:
