用容器液面升降表达百分比动态的图表
作者:ITFANS来源:部落窝教育发布时间:2023-02-02 11:08:01点击:1247
编按:
哈喽,大家好啊。今天教大家制作一个借用图形或者实物外形作容器,然后通过其内部液面(或着色面积)的升降展示百分比数据的图表。用容器液面升降表达百分比动态的图表,你可以称它为容器液面百分比图表。图表实际上叠加了两个形状一样但颜色不同的图形或实物,底部的作为容器或者背景百分百显示;上方的则根据百分比数据局部显示,像是容器内的液面。这里面用到了簇状条形图或柱状图的一个小功能“层叠并缩放”。
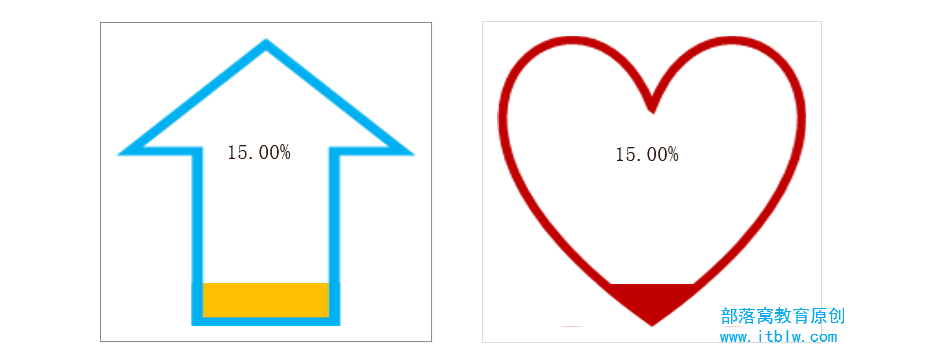
今天要向小伙伴介绍的容器液面升降百分比图表是这样的:底层用浅色三文鱼图片作容器,表示100%;上层用不同显露程度的深色三文鱼表示完成百分比。当然,案例用的是“垂直夜面”而不是“水平液面”,因为鱼还是水平排列看着更方便。
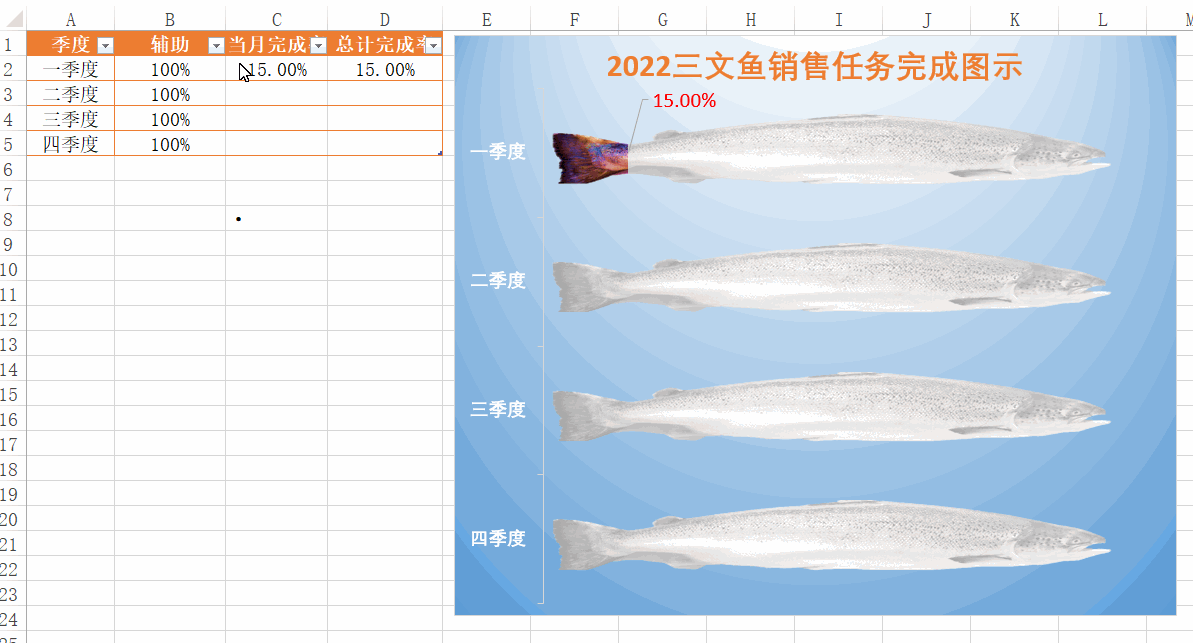
数字自动填充展示动态效果图
如果在原始数据中添加筛选按钮,可以实现百分比动态变化的功效。当然后续做成切片器效果更好。
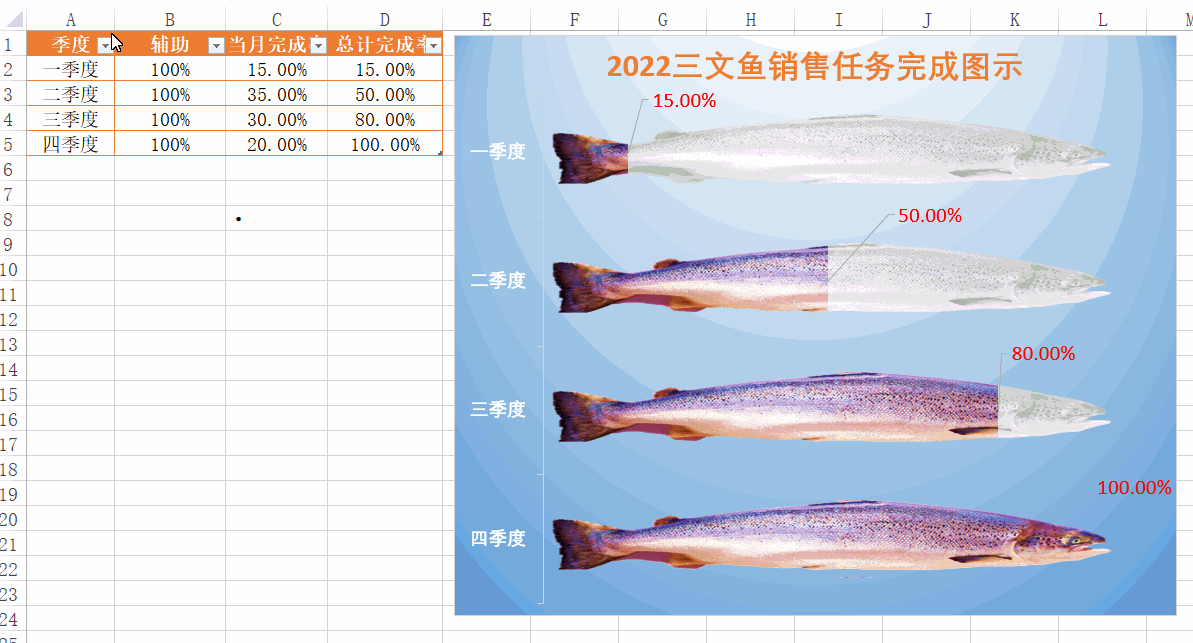
不同季度组合动态效果图
下面一起来看看这样的容器液面百分比图表的制作过程吧。
一、 数据准备
新建工作表,在A、C列依次输入季度和每个季度完成率数据。在B2~B5输入辅助数据100%(即图表底层浅色数据),定位到D2输入公式“=SUM($C$1:C2)”并下拉填充,表示截止到当季的总完成率。
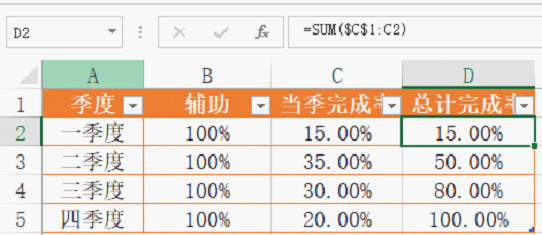
选中A1:A5、B2:B5和D2:D5的数据,点击“插入→图表→条形图”,插入一个条形图。然后选中条形图的纵坐标,在右侧窗格切换到“设置坐标轴格式”,勾选“坐标轴位置”下的“逆序类别”。

二、图片处理
在本例中是展示三文鱼的销售完成率,为了获得更好的可视化效果,需准备一张三文鱼的图片,将其插入后切换到“图片工具→删除背景”,点击“标记要保留的区域”,按提示将图片多余的背景删除。此外,还可以通过Excel的图片裁剪工具,将多余空白处裁剪掉,这样图片替换条形图后不会变形。
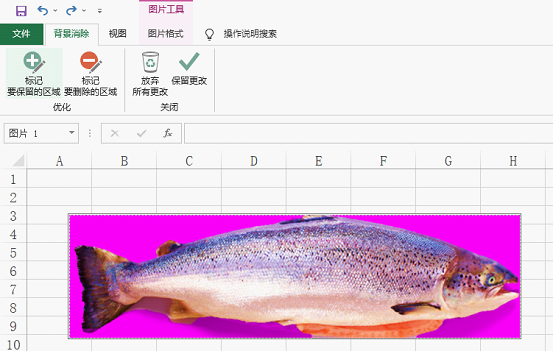
选中删除背景的图片,点击“图片工具→颜色”,为其设置一个更深颜色。按住Ctrl键,拖动图片并复制一份到下方。操作同上,为图片设置一个浅色效果。
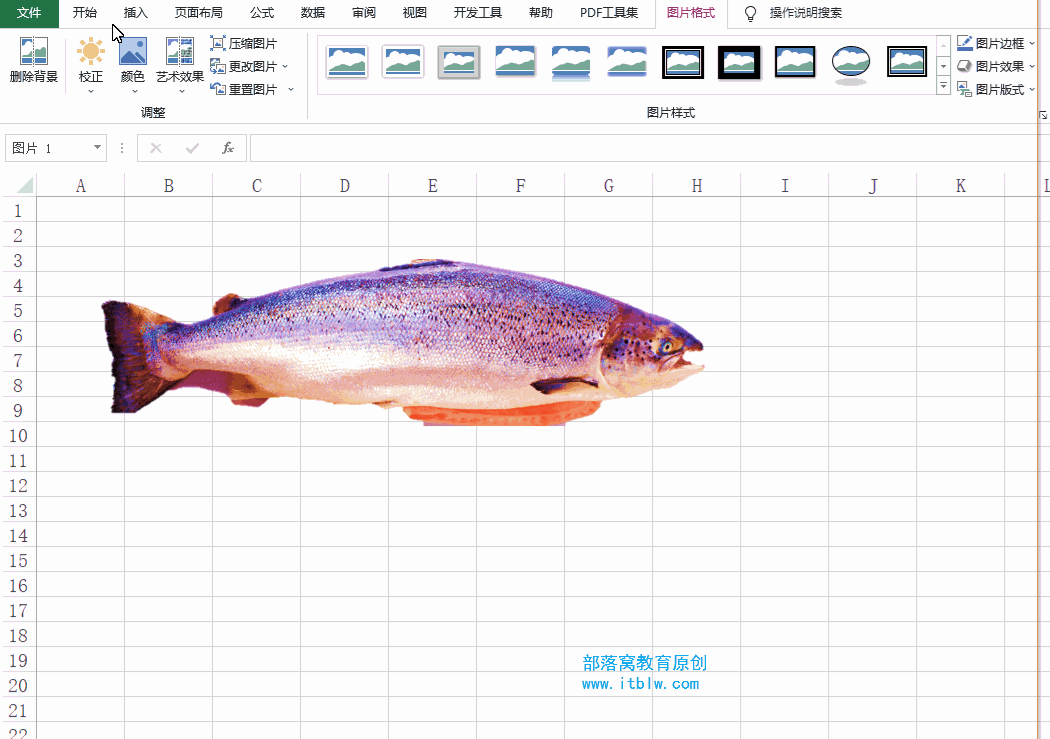
不同图片颜色设置动态效果图
三、设置图表
1.替换图片
选中浅色图片并右击选择“复制”,接着切换到前面生成的条形图表。先选中图表中的蓝色条形图,然后按下Ctrl+V粘贴。再选中深色图片复制后粘贴替换黄色条形图,这样可以使用上述准备的图片替换原来的条形图。
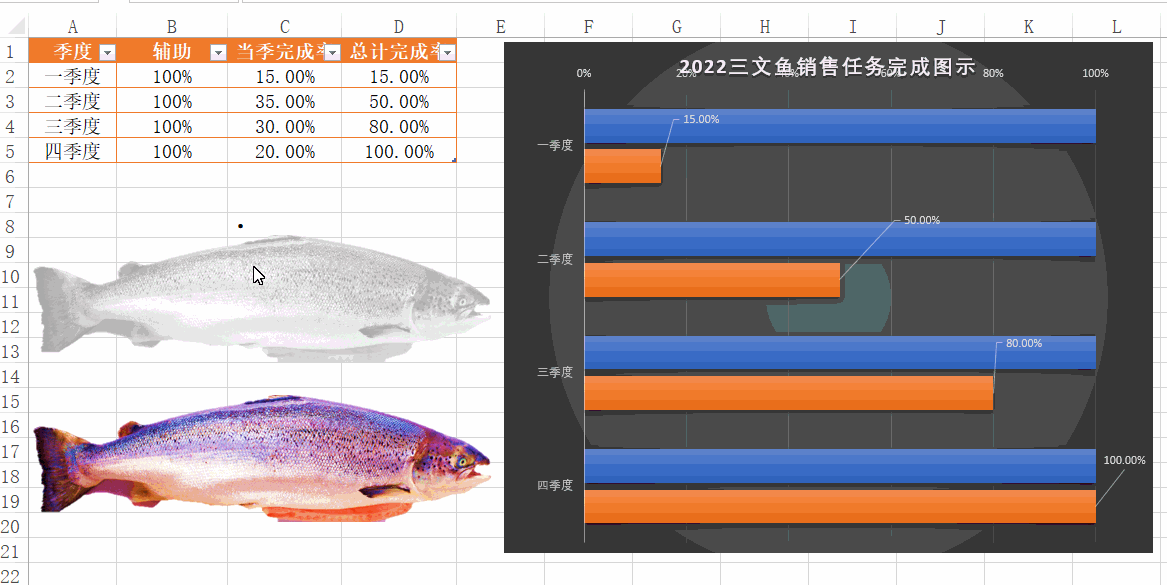
图片替换条形图动态效果展示
2.设置图片填充方式
在图表区域选择浅色条形图,右击选择“设置数据系列格式”,在右侧窗格切换到“系列选项→填充与线条”,填充选项中单选下方的“层叠并缩放”。继续选中深色条形图,重复上述的设置。
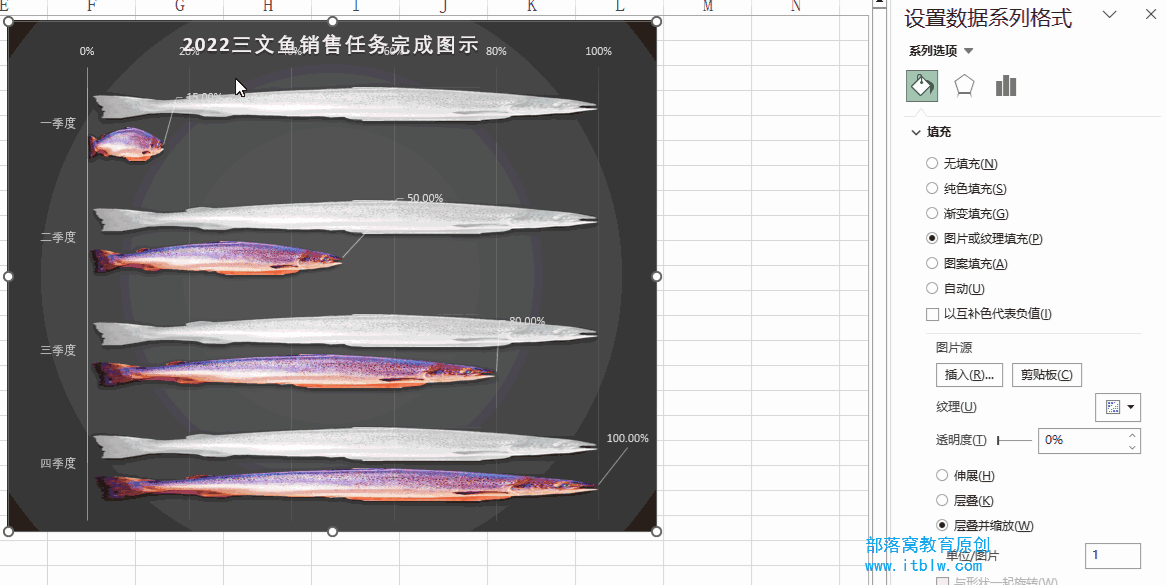
图片填充操作动态效果展示
3.设置数据点格式
在图表中双击浅色条形图,接着在右侧的“设置数据点格式”,将系列重叠设置为“100%”,这样深、浅色的条形图就可以重合在一起了。继续调整下方的“间隙宽度”值,这个是调整三文鱼显示的粗细,按提示调整到合适的数值。

数据点格式操作动态展示图
四、添加筛选
定位到A1单元格,点击“数据→筛选”为其添加筛选按钮。这样后续需要查看不同季度组合数据时,只要点击A1的筛选按钮,勾选需要显示的季度数据,在右侧即可方便切换到指定季度的数据显示了。
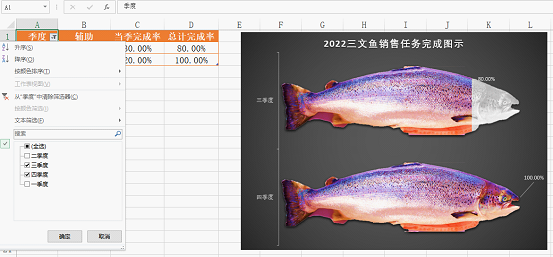
五、美化操作
定位到图表区,点击右上角的“+”,设置为只显示纵坐标、图表标题和数据标签。同时设置数据标签字体字号为28、字体颜色为黄色,并将图表的背景颜色设置为渐变蓝色。最后再将B列辅助列的列宽调整到最小,这样就完成可视化图表的制作了。
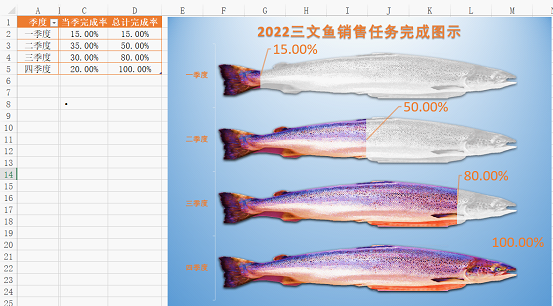
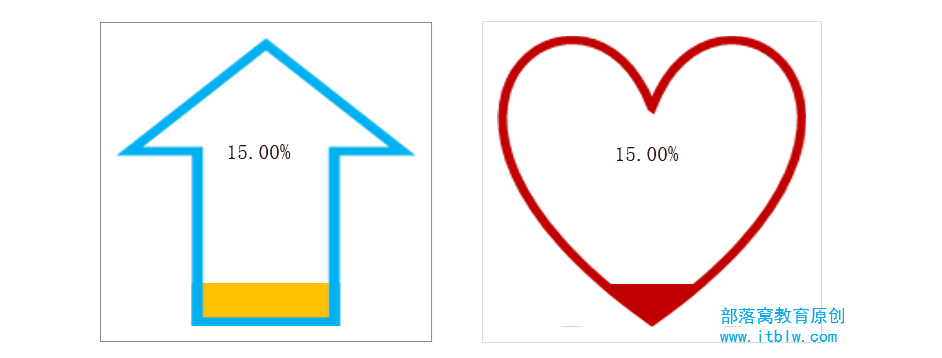
小伙伴们学会了?扫描下面的二维码获取源文件一起学习吧。
本文配套的练习课件请加入QQ群:902294808下载。
做Excel高手,快速提升工作效率,部落窝教育《一周Excel直通车》视频和《Excel极速贯通班》直播课全心为你!
扫下方二维码关注公众号,可随时随地学习Excel:

相关推荐:
版权申明:
本文作者ITFANS;同时部落窝教育享有专有使用权。若需转载请联系部落窝教育。
