色块在PPT中的4种“神奇”用法,你都知道吗?
作者:P小白来源:部落窝教育发布时间:2019-10-17 14:07:14点击:5459
编按:
想必大多数人都知道PPT中可以插入各种简单的几何图形,有的小伙伴用它制作蒙版,有的小伙伴用它制作不规则的图形,也有小伙伴用它制作色块,但是很多小伙伴并不清楚色块在PPT中有哪些用途。所以,今天小编将给大家分享色块在PPT中的四大用途,它们分别是承载信息、规整元素、划分版式、丰富页面。
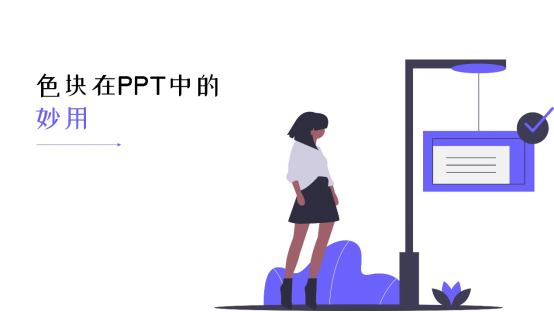
制作PPT的过程中,我们通常会使用到图片以及形状。插入形状后可以制作蒙版、制作不规则图形、色块等。
很多人常常喜欢插入一个色块直接在上面添加文字,更有甚者制作Word版PPT,完全不知道如何动手。那么,在制作PPT时,如何运用色块为自己的PPT加分呢?
这里小白将分为4个部分为大家讲如何运用色块为PPT加分,四个部分分别为:承载信息、规整元素、划分版式、丰富页面。
01
承载信息
咱们先从最简单最容易上手的功能说起,当一个页面文字跟背景图片无法区分开来的时,色块可以起到突出文本承载信息的作用。
举个例子:

背景图片白色较多,这个时候添加白色的文本难以看清文本,无法看清信息,要知道,一个页面需要突出自己的观点,主要是通过图片与文本之间的无缝衔接。

在图片下方添加色块,拦腰式布局后,就能清晰的看清文本,此时色块发挥了承载文本信息的作用。

同样道理,文本在色块之上,更容易被识别,避免背景干扰文字信息。
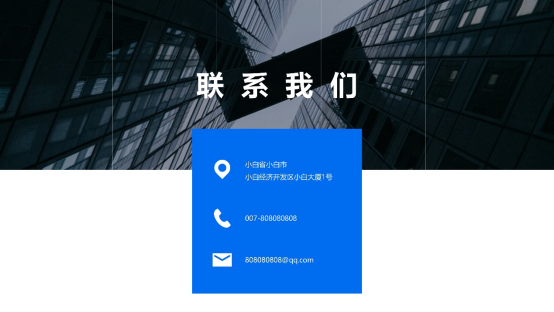
添加色块聚焦视线,而且承载联系方式等信息。
总结一下:
(1)制作PPT过程中,需要考虑文本与背景之间的衔接,若背景干扰了文本,可以添加色块承载文本来解决问题;
(2)大面积色块能起到聚焦视线的作用。
02
规整元素
当许多同级元素在一起但又大小参差不齐时,需要把元素规整在一起,让观众更容易理解。
遇到这种情况时,可以选择色块作为衬底区分,通过色块统一整体的视觉。
举个例子:
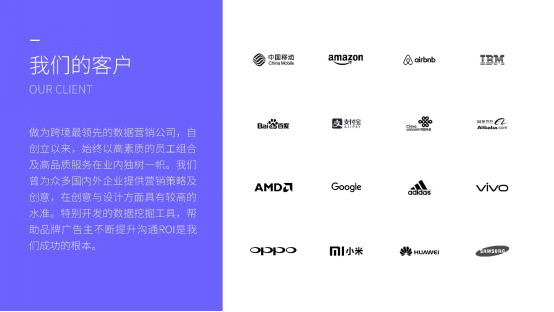
右边的logo图标显然大小不一,长度宽度都不能达到统一,这个时候可以考虑添加色块衬底,通过色块形成视觉的统一。
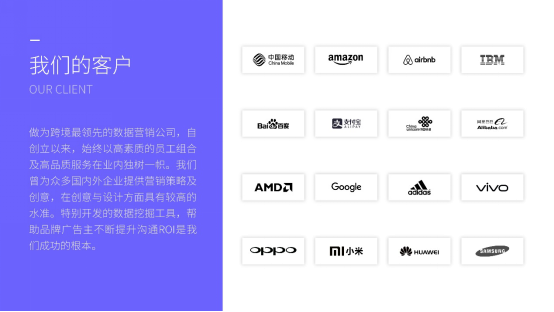
通过色块形成整体视觉的统一,让页面看起来更加规整。
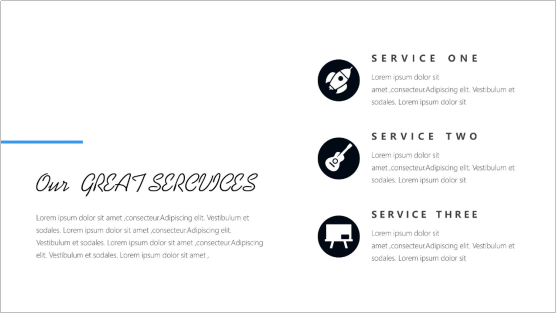
同样道理,如果去除了色块,图标大小不一的现象就会凸显出来,页面看起来就不一致,添加圆形或者矩形色块之后整个页面更加统一。

这张图也是一样的道理,仅仅是文本的话,文本长度无法统一,而通过添加色块后,所有文本长度都一致,容易形成整体感。
总结一下:
(1)PPT页面需要规整参差不齐的元素,如文本、图标、logo等,可以考虑添加色块衬底,通过色块形成视觉的统一;
(2)使用色块规整元素的时候可以适当使用亲密原则和对比原则,提升页面的设计感。
03
划分版式
页面内容整理在一起但是区分度不高,各个信息杂糅在一起时就可以考虑使用色块划分版式了,通过色块衬底形成边界,划分版式关系。
举个例子:
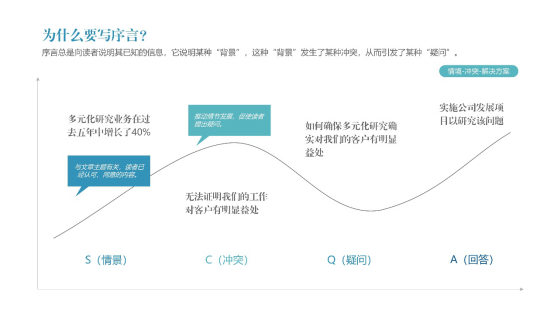
一条曲线,虽然使各部分信息都分布在页面上,但是整体上还是略显杂乱,难以区分信息,添加色块就能很好的解决这一问题。
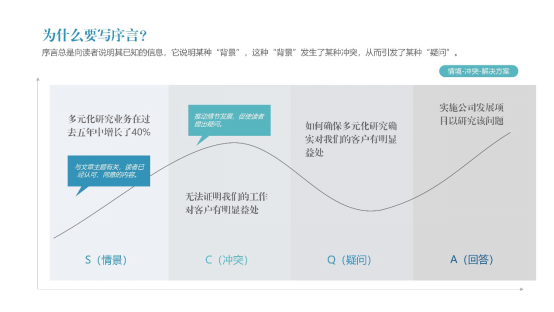
通过添加渐变色块,能够很好把信息聚集在一起,区分等级,易于被观众理解。
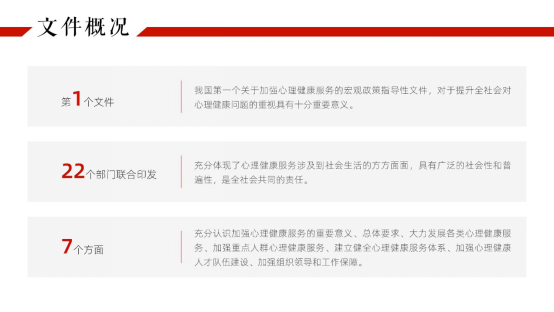
如果没添加色块,文本之间的亲密性就会大打折扣,分不清左边所有数字是一个整体,还是数字和右边的文本是一个整体,这时,添加色块就能能够很好地区分文本信息。
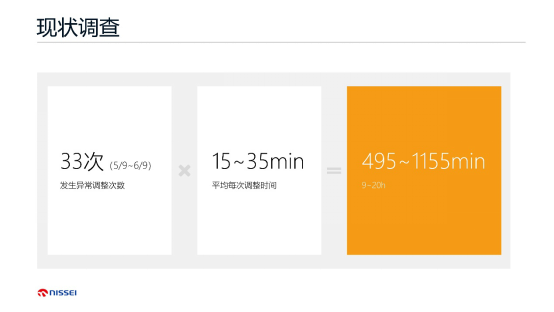
有色块之后每个数字和文本就形成了一个整体,也能更好的从左至右一层一层的展示自己的观点。
总结一下:
(1)当页面内容杂乱无章时,通过色块衬底的方式可以将内容关系区分,避免信息杂糅;
(2)可以运用色块的颜色区别信息的不同,划分版式,突出主体。
04
丰富页面
当页面过于单一空洞的时候,添加色块可以为页面加分,通过各种相似元素的堆砌,改变颜色、形状等元素,能够形成较好的视觉效果。
举个例子:

纯黑色背景加上文字,虽然能够聚焦视线在中心,但是页面总体上比较单调,这个时候添加色块作为修饰,提升页面的逼格。

通过不同颜色、大小不一的重复色块作为点缀提升整个页面逼格,避免了页面的空洞。

通过色块颜色渐变及渐变线条为整个页面作修饰,文字使用抖音风格(复制三层改变颜色,挪移叠加在一起,顶层为白色),提高页面的空间感。
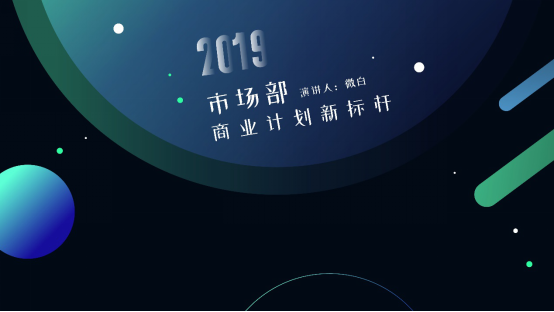
同样的道理,使用渐变色块和线条,凸显出整个页面的层次感。
总结一下:
(1)页面过于单调空洞时可以考虑添加色块,从颜色、大小、渐变等方面对页面进行升华;
(2)在升华过程中可以适当使用重复原则,营造空间感。
关于色块的讲解就到这里咯,所以下面我们来案例实操一下,大家只有动手才能得到成长~
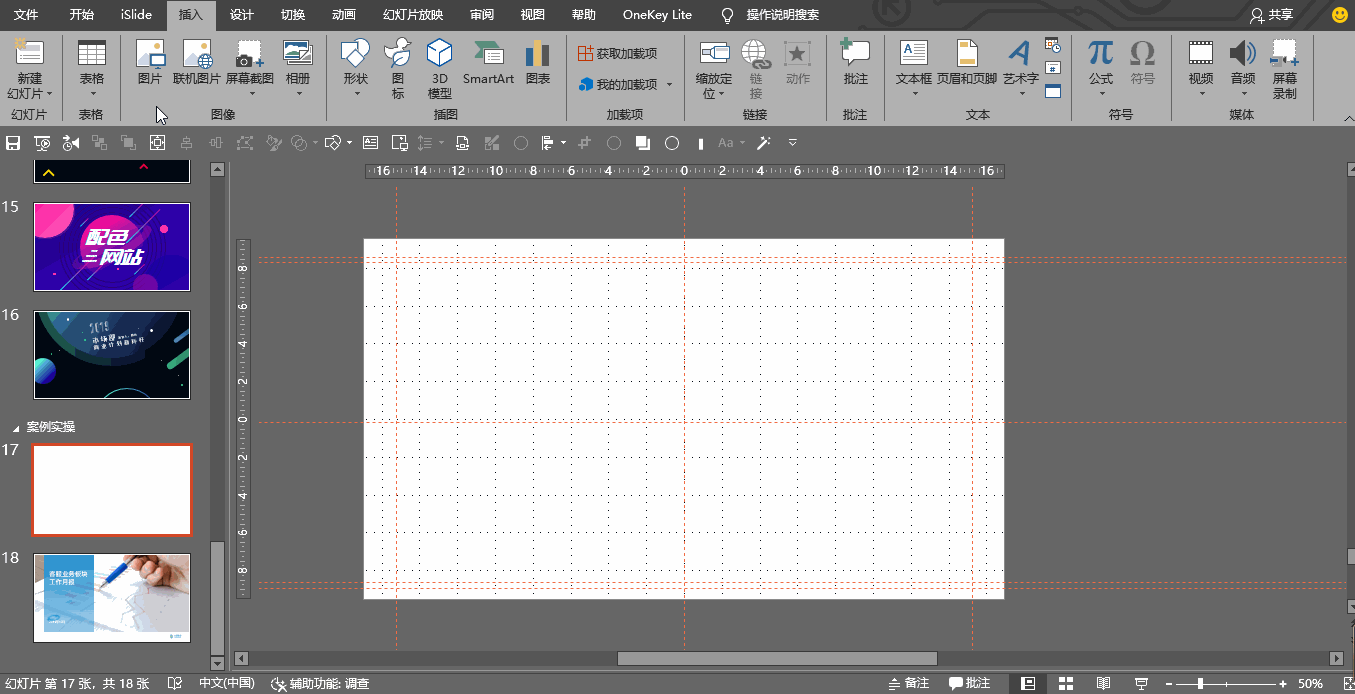
①点击“插入”/“图片”,选择一张有关报表的高清图(可以上pexels或者unsplash英文检索)插入PPT中;
②鼠标左键+shift键水平拖拽移至左上角,左键向下拉图片覆盖整个页面。
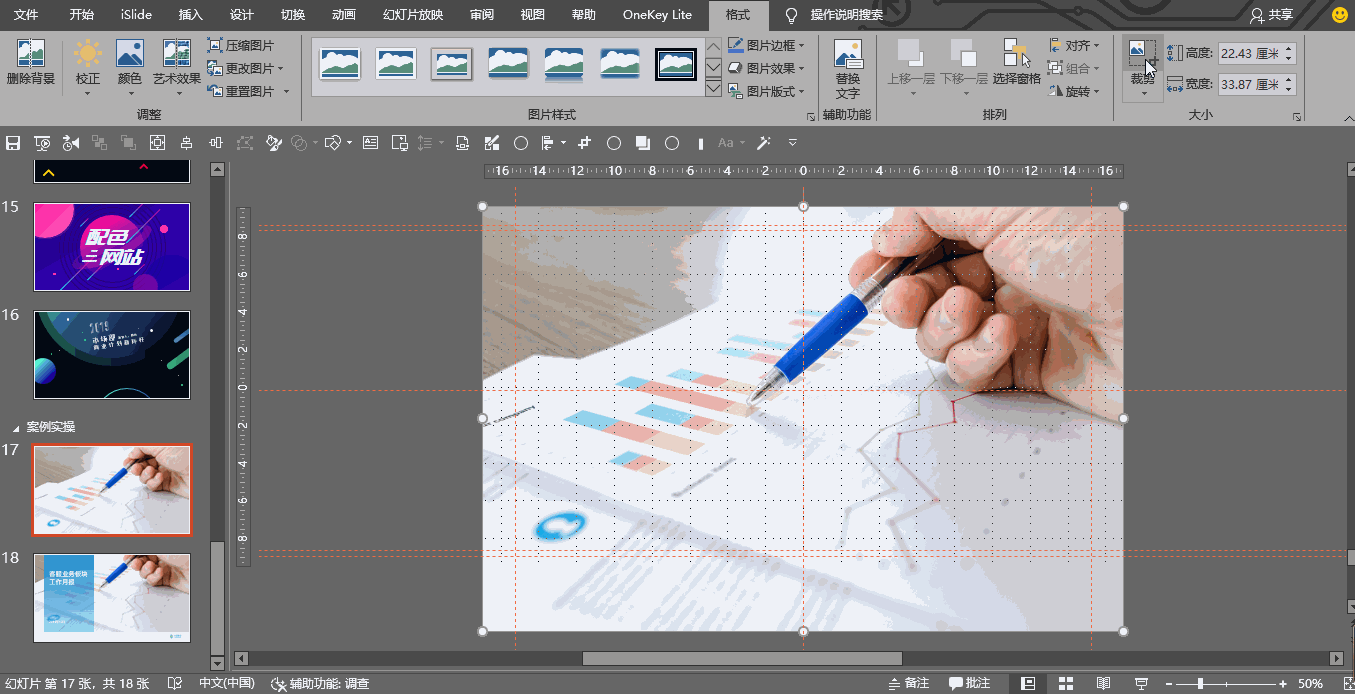
③选择图片后,找到选项卡格式,左键裁剪,将图片裁剪到合适的位置,之后插入图片,选择公司logo,缩小后移至合适位置。
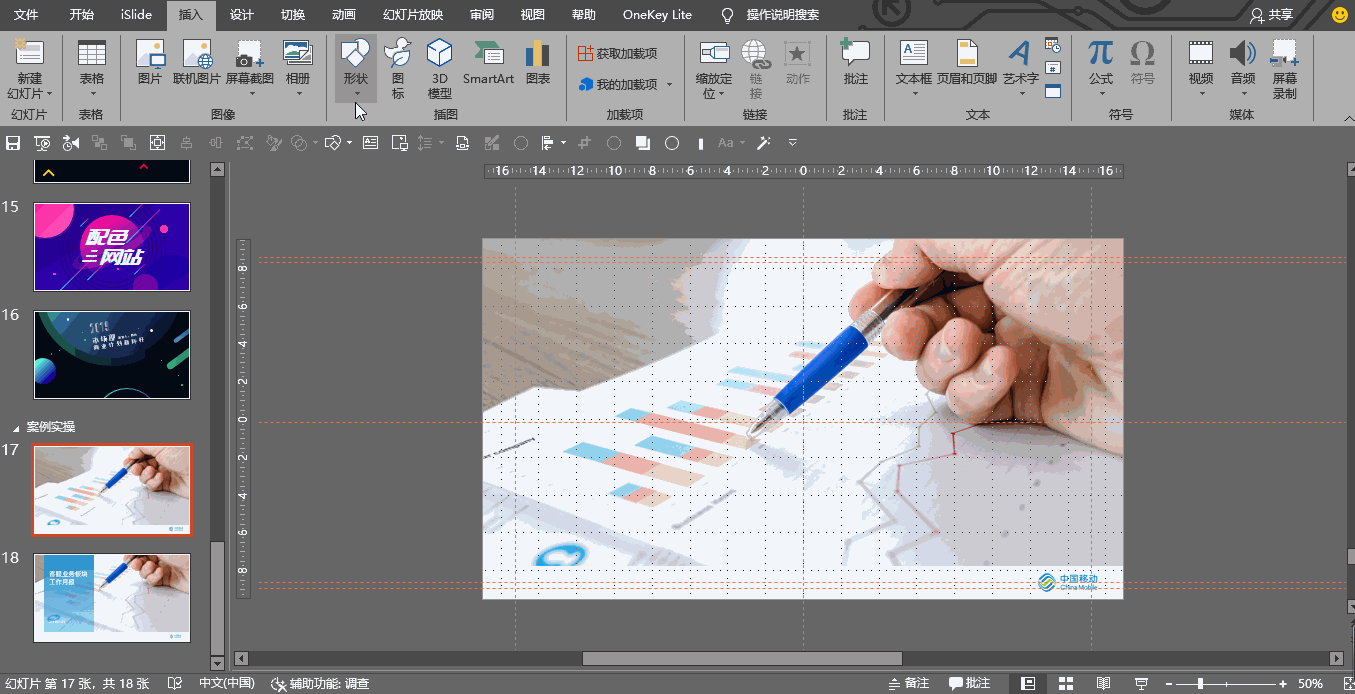
④点击“插入”/“形状”/“矩形”,选择“矩形”,插入一个合适的矩形色块;
⑤点击鼠标右键,出现“设置形状格式”菜单命令。
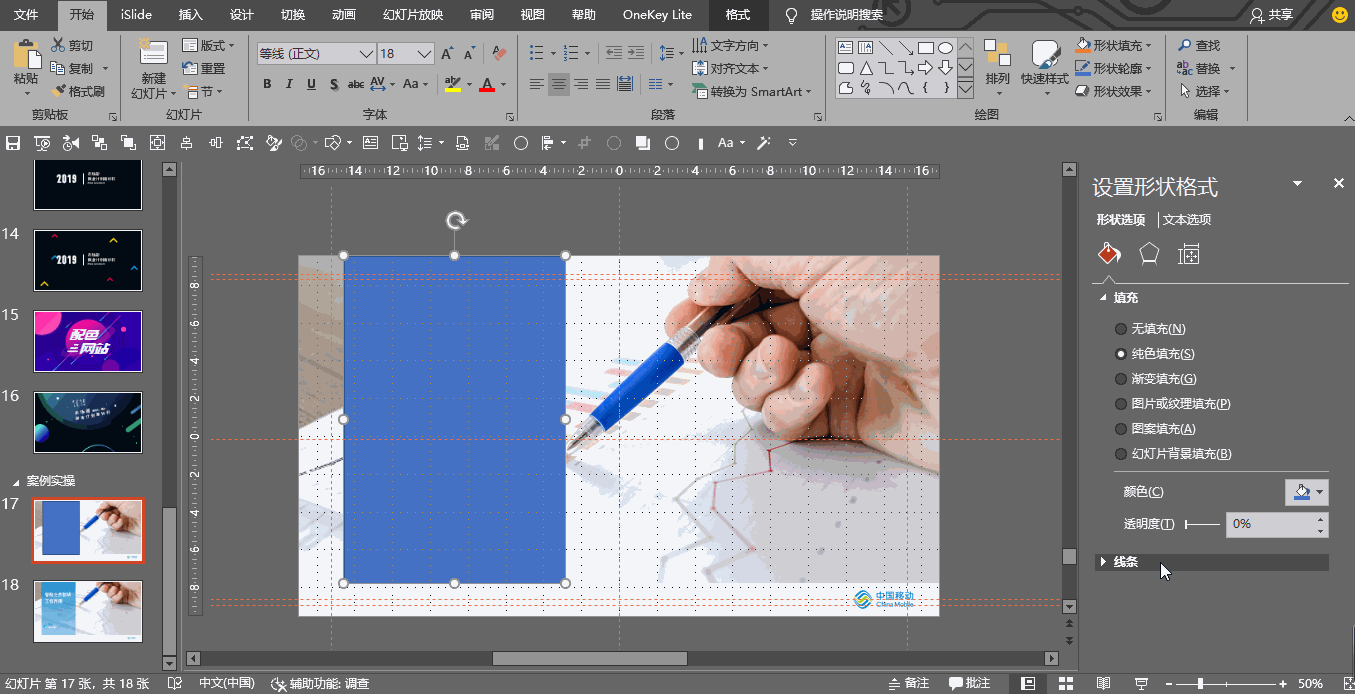
⑥ ⑥单击“设置形状格式”/“形状选项”/“填充”,将“填充”设置为“渐变填充”,角度设置为90度,渐变光圈的个数为2个,最左侧光圈的位置为0%,颜色为r40,g148,b211,透明度为0%;最右侧的光圈位置为100%,颜色为r40,g148,b211,透明度为60%,并将矩形线条设置为无线条。

最后插入文本左对齐就大功告成啦~
好了,本期教程就到这里咯,咱们下期再见。
素材下载及学习交流请加QQ群:170790905
做PPT大神,快速提升工作效率,部落窝教育《一周PPT直通车》视频和《PPT极速贯通班》直播课全心为你!扫下方二维码关注公众号,可随时随地学习PPT:
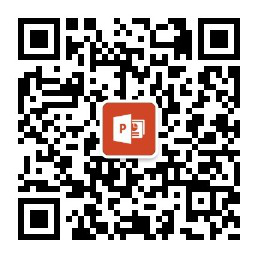
文章推荐
看腻了普通的PPT封面?手把手教你制作“动态”封面,震惊全场!
解锁“魔术师”新玩法,你与高大上PPT之间只差这个基本形状!
不用AE,不用插件!只用PPT,就能玩转“电影级”粒子动画!
如何做出一份超炫酷的PPT动画?这种动画效果,你一定要学会!
版权信息
本文为部落窝教育独家授权作品,作者:P小白。
