PPT数据页纯数字,没什么亮点?不如加点【动画】,秀出个性
作者:大雄董军来源:部落窝教育发布时间:2019-10-16 15:41:37点击:3246
编按:
在做销售数据汇报PPT或者年终汇报PPT时,经常需要展示数据,大多数人都是将数据填入表格或者图表中,加点颜色表示重点数据就完事了,这样的展示数据完全没有吸引力。所以,今天给大家推荐一种数据展示页的高端玩法,即是iSlide补间动画、平滑切换和三维旋转结合为一体的可视化数据动态展示效果。
我们设计PPT时,经常会遇到做数据展示页,但按常规呈现数据的方法,并不能给人一种眼前一亮的感觉,所以今天给大家分享一种高级呈现数据的方法,即是iSlide补间动画、平滑切换和三维旋转结合为一体的可视化数据动态展示效果。相信学会了这种方法,做出的数据图表页,肯定能带给观众不一样的视觉体验。
首先来看一下效果图:
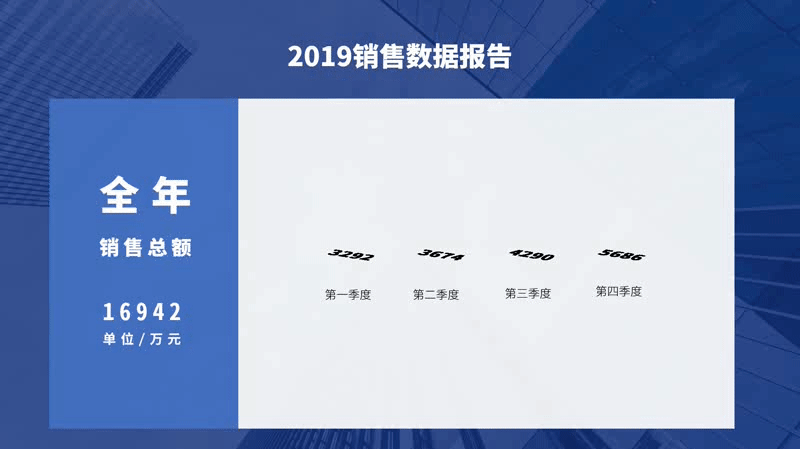
下面直接进入制作教程:
第一步:插入一个矩形,高度为14厘米,宽度为8厘米,填充设置为纯色填充,颜色填充为蓝色,透明度设置为8%,线条设置为无线条。
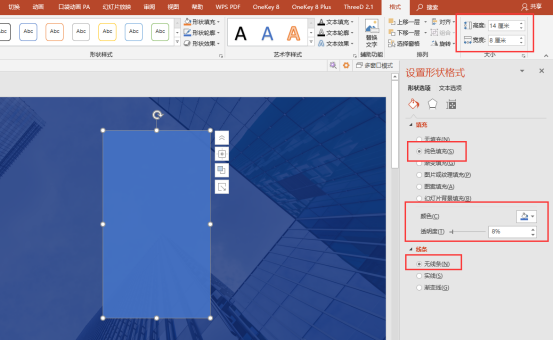
第二步:复制粘贴该矩形,得到第二个矩形,高度不变,仍为14厘米,宽度设置为21厘米,填充设置为纯色填充,颜色填充为白色,透明度设置为8%,线条设置为无线条。
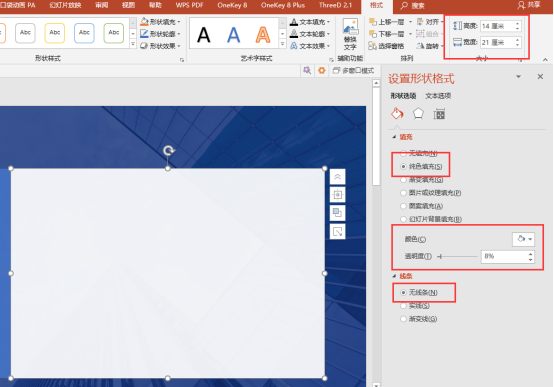
第三步:将两个矩形移动至如下位置,并添加标题和文本内容,添加的文本颜色设置为白色。
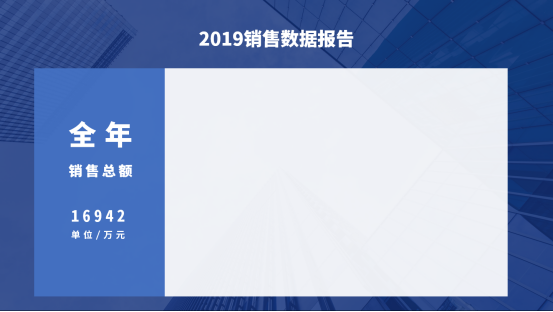
第四步:点击“插入”/“图表”,选择“柱形图”中的“簇状柱形图”后,点击“确认。

第五步:在弹出的数据编辑窗口,选中类别2,3,4三行数据,并点击鼠标右键,出现“删除”菜单命令;单击“删除”,在删除选项中选择【表行】,删除类别2,3,4三行数据。
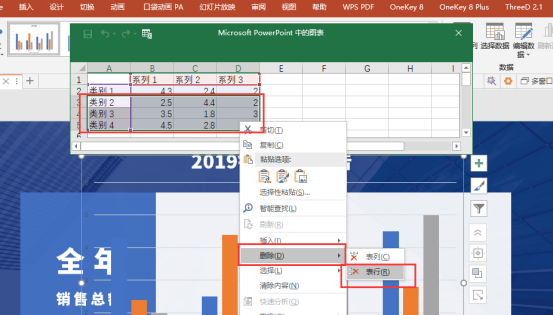
第六步:在类别1右侧的空格中,依次输入四个季度对应的销售数据,其余无需改动。
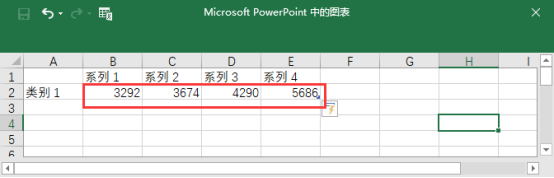
第七步:关闭编辑数据窗口,将得到的柱状图摆放至如下位置:
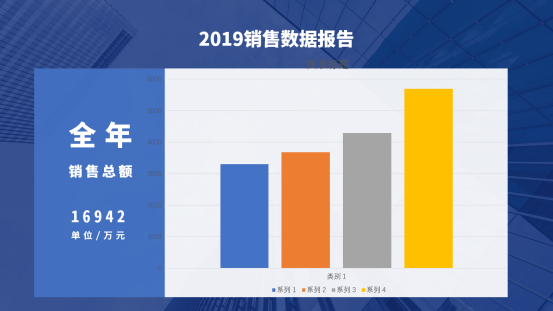
第八步:插入四个文本框,分别输入四个季度的销售数据,数字颜色设置为黑色,每个文本框复制一份,位置摆放如下图(注意上方的文本框,必须是复制后得到的文本框):
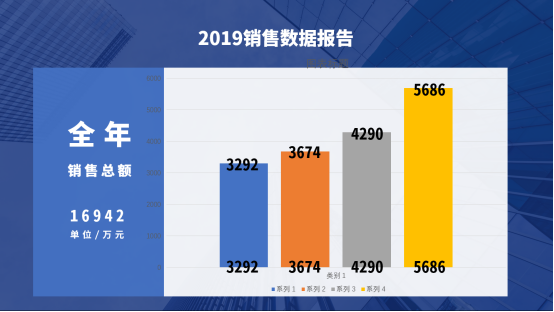
第九步:删除数据表,得到下图:
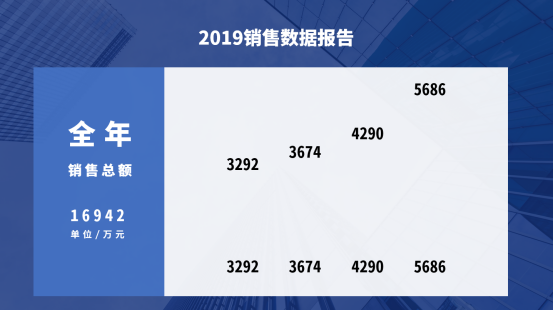
第十步:选中下方销售数据的四个文本框,将数字的透明度设置为80%。

第十一步:选中八个数据,点击“绘图工具格式”/“设置形状格式”/“文本选项”/“文本效果”,在“文本效果”中选择“三维格式”,并在“预设”选项中选择“平行”中的“离轴2:上”,这样八个数据的三维样式就设置好了。
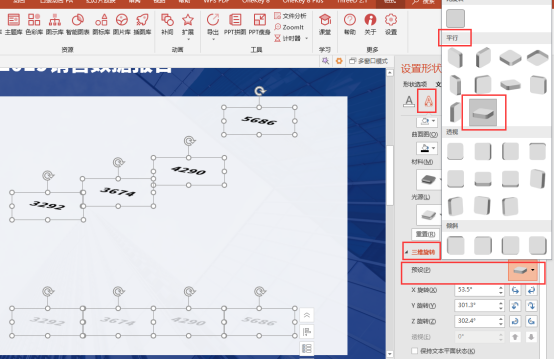
第十二步:选中第一组数据,两个3292,执行islide插件中的“补间”,并将补间数量修改为100。

点击应用后,得到下图:

第十三步:后边的三组数据按同理进行补间操作后,得到下图:

第十四步:复制当前幻灯片页面,得到两份相同的幻灯片页面。

第十五步:全选第一页幻灯片中的数据3292后,点击“格式”/“对齐”,选择“垂直居中”“居中”。

得到下图:

第十六步:其他数组按同理操作后,得到下图:
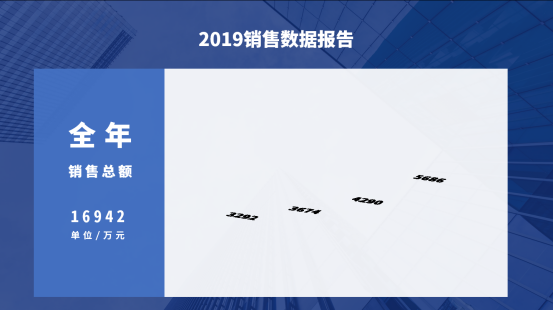
第十七步:将四组文本如下摆列,并插入四个文本框,依次输入第一季度,第二季度,第三季度,第四季度。

第十八步:将第一/二/三/四季度四个文本框复制粘贴到第二页幻灯片,位置摆放在对应的数组下方即可。
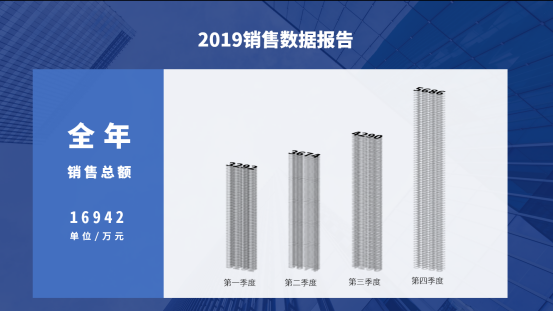
第十九步:为第二页幻灯片添加平滑切换效果,时间设置为2秒,即可。
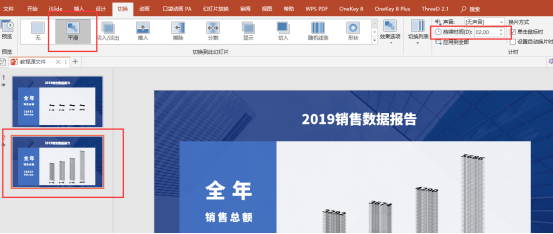
上述所有操作步骤完成后,即可得到下面数据展示页的动态效果:
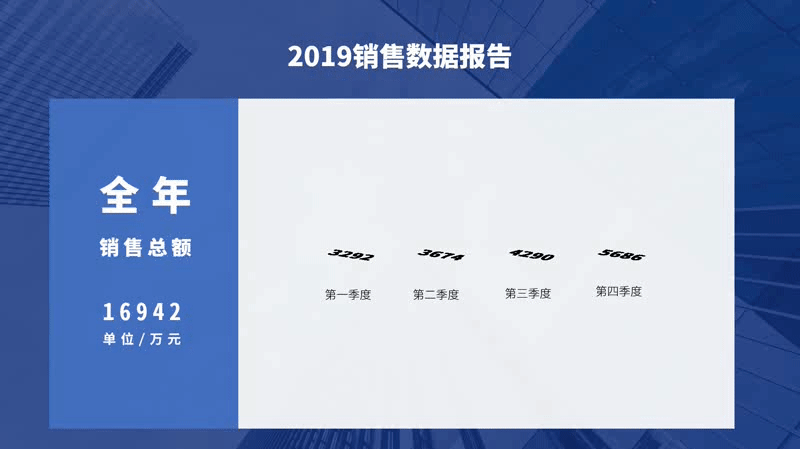
好了,本期教程就到这里了,如果感兴趣的话,可以动手操作一番,更能加深印象。
课程预告:下期动画教程将推出3D动画制作教程,有兴趣的话欢迎订阅哟!
咱们下期再见!
素材下载及学习交流请加QQ群:170790905
做PPT大神,快速提升工作效率,部落窝教育《一周PPT直通车》视频和《PPT极速贯通班》直播课全心为你!扫下方二维码关注公众号,可随时随地学习PPT:
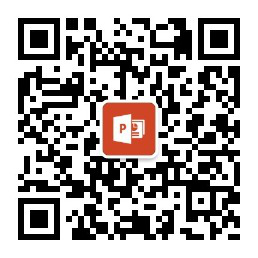
文章推荐
不用AE,不用插件!只用PPT,就能玩转“电影级”粒子动画!
解锁“魔术师”新玩法,你与高大上PPT之间只差这个基本形状!
如何做出一份超炫酷的PPT动画?这种动画效果,你一定要学会!
版权信息
本文为部落窝教育独家授权作品,作者:大雄董军。
