再说漏斗图:把你吃饭霸道占位子的做法用在图表上,牛掰了!
作者:龚春光来源:部落窝教育发布时间:2018-11-12 00:28:46点击:5107
Excel图表制作(不是图表设计)实际很机械,因为它把图形元素(饼呀、条子呀、柱子呀)与坐标一直捆绑在一起。因此当你把数据变成条形后,你并不能把各个条形从坐标中“摘”出来进行随意地排列,摆出各种造型。而要实现你的造型梦想,在Excel中就必须有“占位”的思维。就像饭堂的桌子,你只想与朋友坐,不愿意其他人来打扰,你就在另外两方的椅子上放上包,表示“有人了”。甚至有时包都不用放,直接给其他想坐的人说“对比起,这儿有人”。你用包,甚至莫须有的人占位,实现了你和朋友的独享。接下来的教程中,仔细揣摩,你会感受到Excel图表才真需要你的霸道占位!

前期我们在《最图表最女人——漏斗图之色》教程中跟大家分享了漏斗图的制作。教程发布后就收到粉丝朋友留言咨询如何制作对称漏斗图。
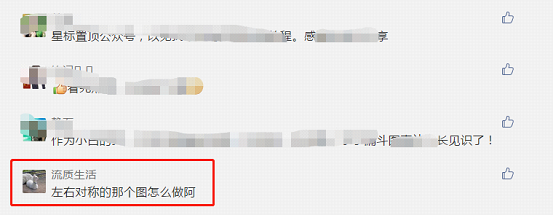
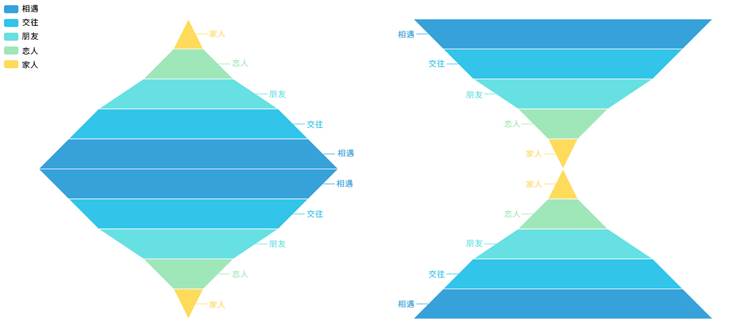
今天还是以两个人从相遇—交往—朋友—恋人—家人这样的过程为例来跟大家一起分享一下如何制作上图中的两个对称漏斗图。下表是各阶段对应的时间表格。
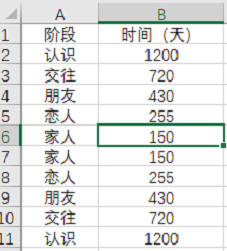
【图例一】对称漏斗图
(1)首先还是在C列中插入辅助列,在C2单元格输入公式=(1400-B2)/2后向下填充建立辅助数据。
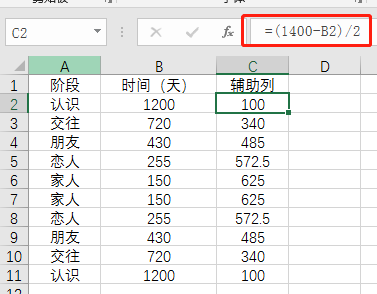
(2)选中表中数据单元格区域,单击【插入】选项卡【图表】功能组右下角【查看所有图表】小按钮,选择【条形图】中的【堆积条形图】。

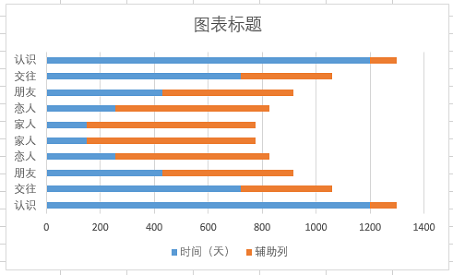
(3)选中条形图后右击选择【选择数据源】,在【选择数据源】对话框中将辅助列系列数据调整到上方。
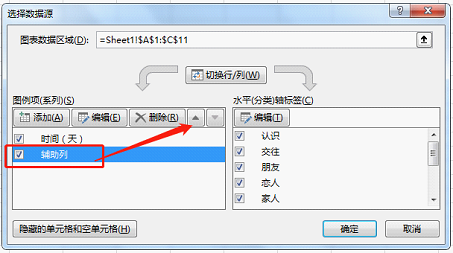
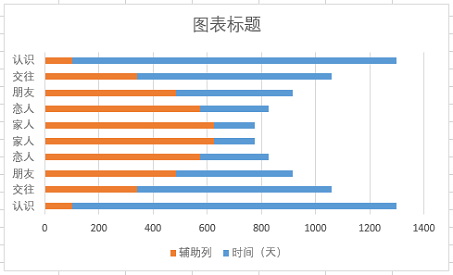
(4)选中黄色辅助列系列条形图后右击选择【设置数据系列格式】。
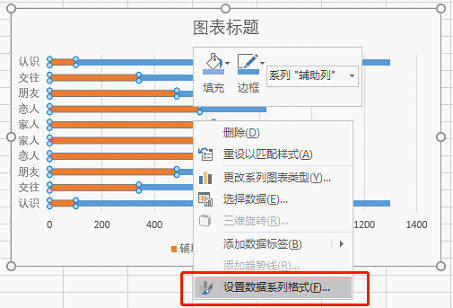
(5)在【设置数据系列格式】选项中将填充颜色设置【无填充】。
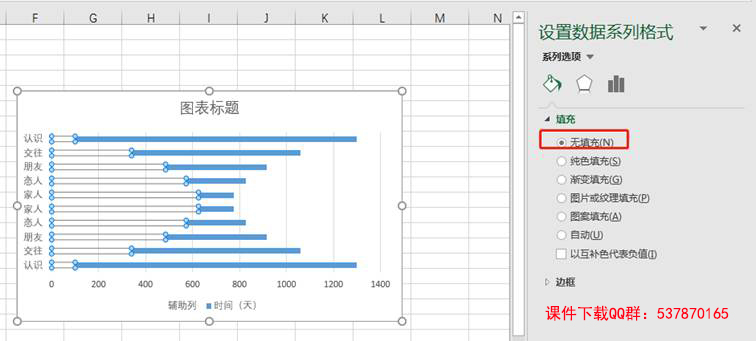
(6)在系列选项中将【系列重叠】设置为95%,【间隙宽度】设置为0。
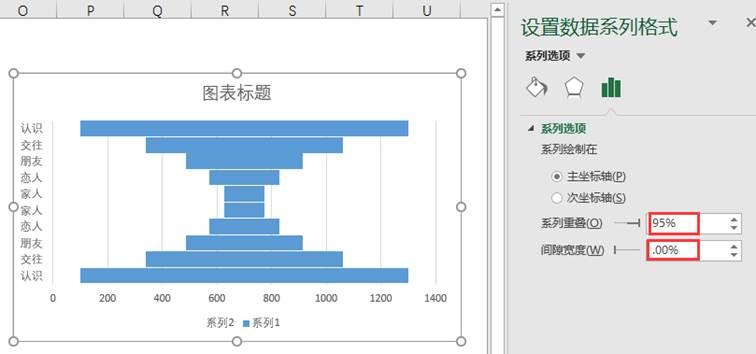
(7)选中图表,拖动边框适当调整其宽高比例。单击【插入】选项卡,从【形状】中选择梯形,然后在工作表中插入一个梯形。把梯形移动到图表的最下方条形上,右击鼠标选择“编辑顶点”命令编辑顶点位置,使梯形的下边与条形下方对齐,上边与第二个条形等宽。最后设置其轮廓色为无,填充色为需要的颜色R46 B117 G182。如图。
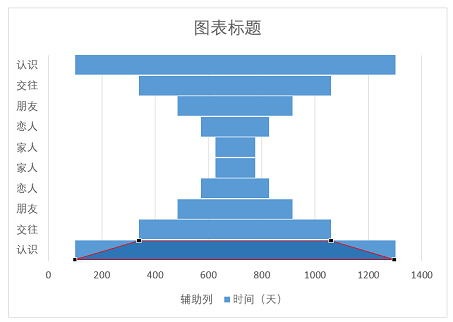
采用相同的方法,插入并编辑其他梯形。如下:
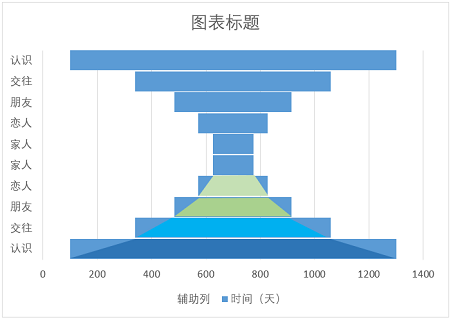
最后插入一个三角形,编辑好颜色。三角形就不用比照着条形大小编辑了,因为不论大小填充后都一样。
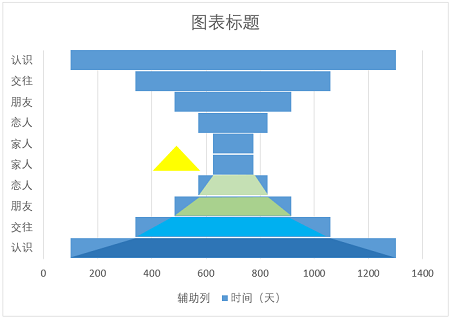
(8)依次把各个插入的梯形和三角形复制、粘贴到对应的条形中,替换原来的纯色填充。
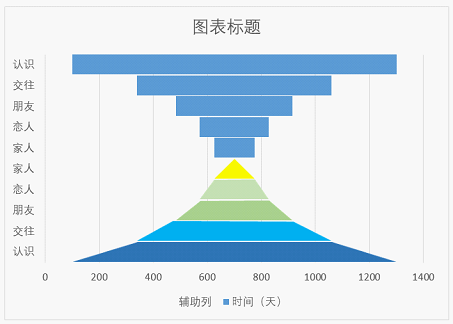
选中插入的5个辅助图形旋转180度后,同样使用复制粘贴方式对上半部图表的条形进行填充替换。
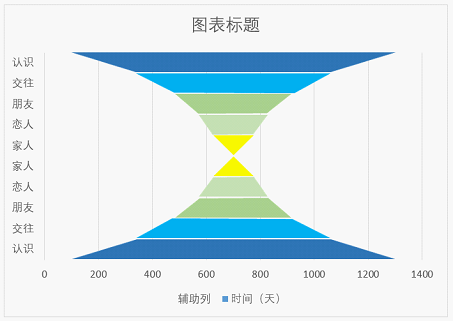
(9)选中图表中辅助条形右击选择【添加数据标签】。
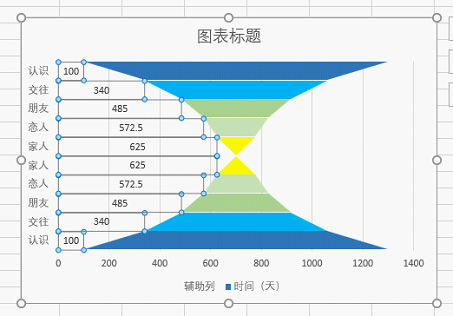
(10)添加数据标签后再右击选择【设置数据标签格式】,勾选“类别名称”,取消勾选“值”,结果如下。
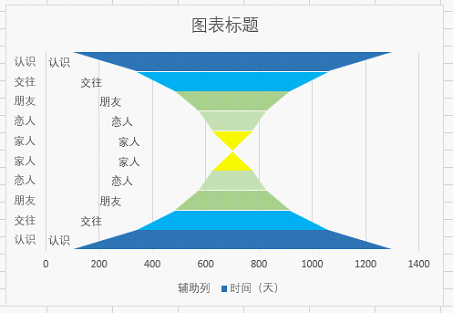
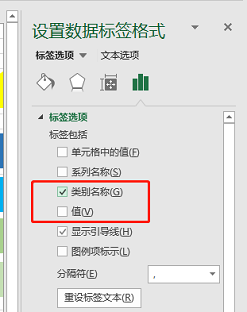
(11)删除轴标签、图表标题、辅助线、刻度线、边框线。逐个选中标签调整其位置。
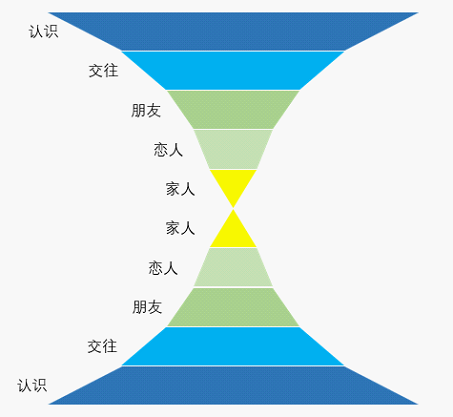
这样我们就完成了图表制作。
【图例二】纺锤漏斗图
第二张图像是一个纺锤,实际也是漏斗图。我们只是修改数据的排列顺序,小的值放在上下两端,大的值放中间。
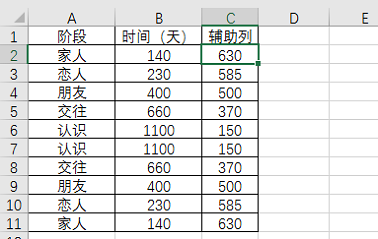
剩下的操作与【图例一】漏洞图完全一致,这里就不赘述了。
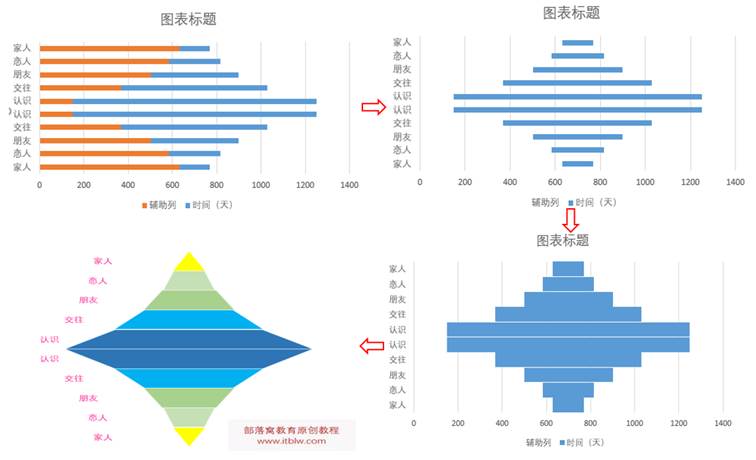
总结
我们在日常图表制作过程中经常用到辅助列来“占位”,然后将其设置为无颜色填充进行隐藏。这是非常有用的一种图表制作方式。希望大家能把吃饭占位置的霸道用到图表上来,那你的图表技术就迈上一个新台阶了。
本文配套的练习课件请加入QQ群:264539405下载。
做Excel高手,快速提升工作效率,部落窝教育《一周Excel直通车》视频和《Excel极速贯通班》直播课全心为你!
扫下方二维码关注公众号,可随时随地学习Excel:
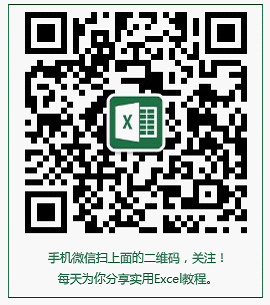
相关推荐:
做图表高手必看1《 折线图与柱形图组合图表这么做才对》
做图表高手必看2《最图表最女人——漏斗图之色》
做图表高手必看3《 Excel图表教程:瀑布图案例:正负数自动辨识》
做图表高手必看4《体现实际与目标差异的Excel子弹图表》
做图表高手必看5《 巧用字体做条形图表》
图片说明:
首图素材来自网络。
