3步搞定高大上的PPT笔刷样式封面,简约又好看!
作者:邱随心来源:部落窝教育发布时间:2020-04-13 09:59:11点击:3186
编按:
PPT蒙版的使用相信大家都很熟悉,本篇讲解了怎么用笔刷样式和蒙版玩出新花样!既强调标题重点又能让封面整洁优美,3步搞定的PPT封面笔刷样式效果,赶快学起来吧!
一个好的封面往往能决定整个PPT优秀的基调,当然做封面的方法有很多种,今天来跟大家说说笔刷效果的封面怎么做。
废话不多说,先看这张图。

图片素材来源:https://www.pexels.com/
我们可以很清楚的看出这一张封面图的构成:高清图片背景、白色蒙版、笔刷镂空图样、文字。
第一步:插入白色蒙版
插入矩形放大铺满整个画面,右键图形【设置形状格式】-【填充】白色-调整【透明度】30%左右。

第二步:插入笔刷样式
选择合适的笔刷样式粘贴到PPT里,调整大小,先选择白色矩形蒙版,再按住Ctrl选择笔刷样式,点击【格式】-【合并形状】-【剪除】。

第三步:插入文字

很简单吧!只需要三步,一个高大上的封面就做好了!之前接触过笔刷样式封面的同学们会发现,在网上找到的笔刷图片,如果不做处理,基本上不能直接使用,要么导入进去了不能做“布尔运算”、要么会出现奇奇怪怪的白边,总之会出现这样那样的问题。在文末,我整理了一些可以直接运用到PPT里的笔刷,需要的时候直接复制粘贴就可以了!
再来看下一个案例。同样也是笔刷的运用,可以调整和选择需要突出的部分进行灵活的搭配。

图片素材来源:https://www.pexels.com/
第一步:设置背景
选择【设置背景格式】-【图案填充】-【横条深色】选项。
是的,我这里使用了自带的图案背景,调好颜色也会很好看噢!
|
|
设置好背景后,我添加了几个同心圆作为点缀,大家可以自行选择合适的图案进行装饰。
第二步:添加笔刷
这里我添加了一个圆形的笔刷,摆在左侧,选中笔刷样式后右键【设置图片格式】-【图片或纹理填充】选中一张照片,再到【偏移量】中进行微调。

第三步:添加文字,就做好了!

以上两个案例分别是利用笔刷样式进行的布尔运算和填充,大家也可以发散思维,把笔刷进行变形,或者笔刷和笔刷之间进行布尔运算,得到想要的形状。
最后,用案例中的文字和大家共勉:There is never too old to learn!
随心和你下期再见啦!
想要笔刷素材的朋友,记得加群获得笔刷素材!
素材下载及学习交流请加QQ群:170790905
做PPT大神,快速提升工作效率,部落窝教育《一周PPT直通车》视频和《PPT极速贯通班》直播课全心为你!扫下方二维码关注公众号,可随时随地学习PPT:
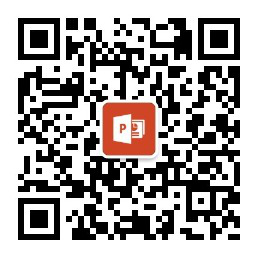
文章推荐
版权信息
本文为部落窝教育独家授权作品,本文作者:邱随心。

