PPT中4种实用文字效果,学会了你就是最靓的仔!
作者:杨钦国来源:部落窝教育发布时间:2020-04-14 16:51:03点击:3191
编按:
封面是PPT的脸面,有趣的封面能引人入胜,无聊的封面无论内容再怎么高级,观看者也提不起兴趣。标题作为封面的主体更需要抓人眼球,怎么做才能有震撼人心的效果呢?本篇给大家讲解了4种制作文字的方法,灵活运用到你的封面中,让你的标题更加引人注目!
俗话说人靠衣服马靠鞍,一份PPT,观众第一眼看到的肯定是首页的封面。一页好的PPT封面能给整个PPT加分,同样,一个好的标题设计,也能给PPT的封面增添不少美感。
我们在日常设计PPT中,关于封面中文字标题的设计往往会采取下面这种方式:

其实这种排版设计足以满足日常的应用,如果你所在的公司同事对PPT基本没有太多了解的话,那么这样一页PPT也足以让他们惊呼:“美炸了!”
但是!作为一名优秀的PPTer我们岂能满足于这种简单的操作?下面我们就一起来学习一下PPT中文字标题的设计思路。
一、文字填充
还是以上图为例,我们只需要简单的文字填充就能实现下面的效果:

方法如下:
①首先我们找一张金属质感的背景图片,放到PPT中,然后选择图片点击复制。

②选中文本框,鼠标右键选择【设置形状格式】-【文本选项】-【图片填充】,
在这里我们要选择【剪切板】,就能把我们刚刚复制的图片填充到字体里。

③然后我们再将文字的字体进行更改,使其更协调:

相同的案例还有:


先来看一下完成的效果;

方法如下:
①首先我们将文本框进行拆分,将每个文字拆分为独立的文本框。
选中文本框右键【文本拆分】-【拆分单字】。

②选中其中任意一个文本框,鼠标右键选择【设置形状格式】,然后选择【文本选项】-【渐变填充】。

③怎么样能让文字的一个部分看起来像被隐藏一样呢?非常简单,只需要将目标位置的透明度设置为0就可以。


⑤然后将文字位置进行微调,整体效果如下:

三、文字描边
文字描边这一效果,大多出现在2.5D风格或者插画风格中,其能够很直观地突出主题,实际效果如下:

这种效果的操作方法其实也非常简单,我们只需要三步就能完成:
① 选中文本框,鼠标右键选择【设置形状格式】-【文本轮廓】,选择一个与文字颜色相映衬的轮廓颜色,并且将宽度调大一些。

②复制一个相同的文本框,将颜色设置为与上一文本框反差较大的颜色,并且将位置调整到上一文本框的下方。

③将底部的文本框位置进行微调,使其看起来像上方文本框的阴影,整个效果就完成了;


四、文字立体
这一方法大多被用在较为高端的PPT中,看起来比较高大上,但是实际操作来说并不是多么复杂,先来看一下案例:

方法如下:
① 选中文本框,选择【格式】-【文本效果】-【棱台】。

②再选择【文本效果】-【三维旋转】,选择合适的效果。

③在文本效果中三维旋转选项中调整文字三维效果的曲面和深度到合适的效果,这样一个立体的文字标题就完成了。

学习了以上四种文字设计方式,相信大家在以后的工作、学习过程中可以把他们灵活运用到各种风格场景的PPT中去。其实在整个PPT设计中,我们要关注的不只是封面,还有每一页内容的排版、整个PPT的逻辑性和风格统一等等,所以下一篇文章我们将为大家剖析一份价值千元的PPT案例的设计过程,保持关注,不要迷路哦~
素材下载及学习交流请加QQ群:170790905
做PPT大神,快速提升工作效率,部落窝教育《一周PPT直通车》视频和《PPT极速贯通班》直播课全心为你!扫下方二维码关注公众号,可随时随地学习PPT:
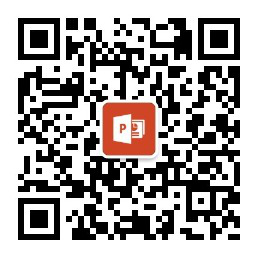
文章推荐
版权信息
本文为部落窝教育独家授权作品,本文作者:杨钦国。
