用数据验证制作动态图表
作者:ITFANS来源:部落窝教育发布时间:2024-01-24 21:19:03点击:970
介绍可同时进行行筛选和列筛选的动态图表,其中列筛选通过数据验证制作的下拉菜单实现。
在销售分析会议上,小美经常需要根据领导的要求,快速生成指定月份和产品的销售数据对比图表。

就当前数据,用普通方法只能动态显示行数据(即月份),无法实现对列数据(产品)的动态筛选,如下图所示。

如何才能同时对行和列进行动态筛选呢?
筛选月份,可在月份列添加筛选按钮,然后勾选指定月份即可。产品筛选,则可用数据有效性制作下拉菜单来进行。最后根据月份、产品类型利用函数引用数据。下面介绍具体操作。
Step1 为月份添加筛选
定位到G1单元格输入公式“=A1”,下拉填充引用月份数据。接着选中G列,点击“数据/筛选”添加筛选按钮即可选择指定月份的数据了。
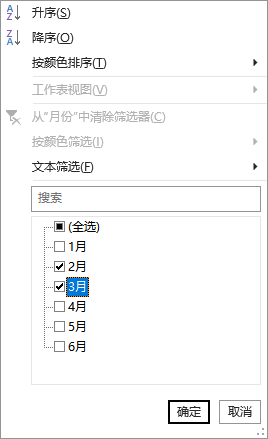
Step2 提取去重产品数据
产品的筛选通过数据验证下拉列表进行。定位到M1单元格输入公式“=UNIQUE(A1:K1,1,1)”,如此在M1:P1就只会出现H1:K1中未选择的产品名称,可以避免重复输入。

Step3 设置数据验证
定位到H1单元格,点击“数据/数据验证/设置/序列”,将来源设置为“=$M$1:$P$1”,即上述去重后的数据区域。然后选中H1向右填充到K1单元格。
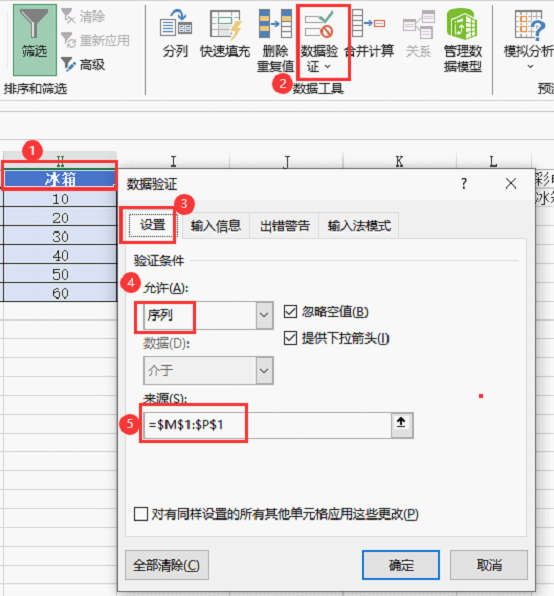
Step4 引用产品数据
定位到H2单元格输入公式“=IFERROR(VLOOKUP($G2,$A$1:$E$7,MATCH(H$1,$A$1:$E$1,0)),"")”,向下、向右填充公式。先使用MATCH函数确定H1单元格在$A$1:$E$1中的位置,然后将其作为VLOOKUP函数引用列序数。这样在H1选择具体产品后,就可以引用其对应月份的销售数据。

Step5 生成图表
选中G1:K7区域,点击“插入/图表/柱形图”,插入一个柱形图。在H1:K1选择不同产品名称,在图表中就会自动增加产品的柱形图。
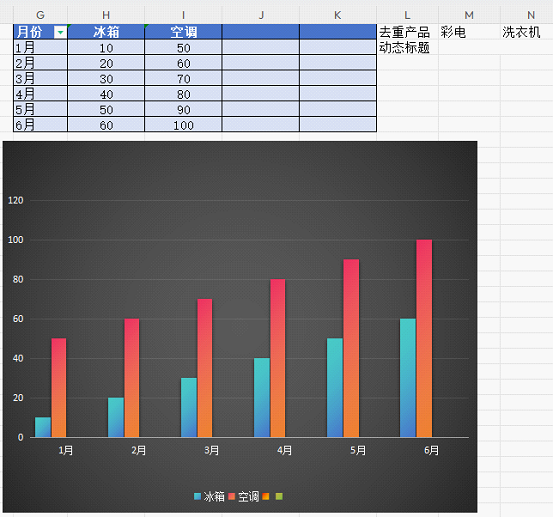
Step6 生成动态图表标题
定位到M2单元格输入公式“=TEXTJOIN("/",TRUE,H1:K1)&"销售对比"”,点击图表的标题,在地址栏输入“=M2”,完成动态标题的制作。
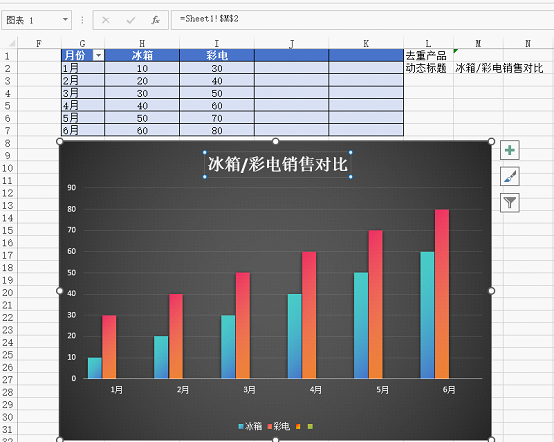
完成上述操作后,可以根据自己需要对图表进行美化。
现在,小美可以根据领导要求在G列筛选月份,在H1:K1选择不同产品类型即可。
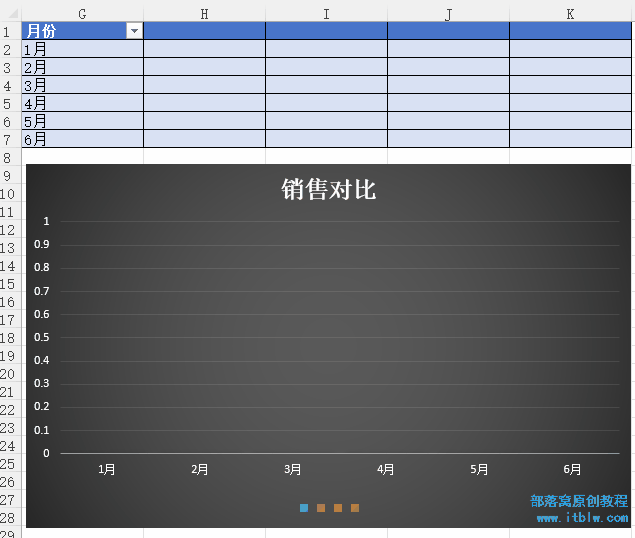
用数据验证下拉菜单做动态图表就介绍到这。
当然你也可以用复选框来做,效果如下。
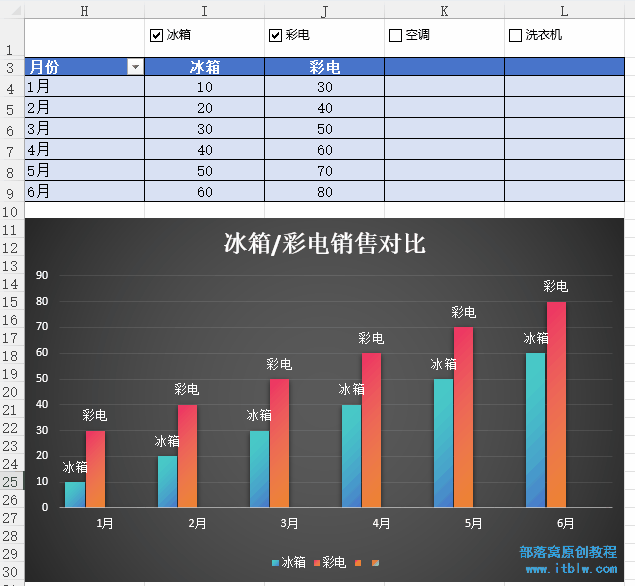
本文配套的练习课件请添加客服微信buluowojiaoyu索取。
做Excel高手,快速提升工作效率,部落窝教育Excel精品好课任你选择!
扫下方二维码关注公众号,可随时随地学习Excel:
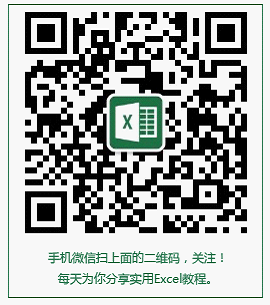
相关推荐:
版权申明:
本文作者ITFANS;部落窝教育享有稿件专有使用权。若需转载请联系部落窝教育。
