用MS QUERYE做动态查询,不用函数!
作者:小窝来源:部落窝教育发布时间:2023-11-17 01:34:37点击:750
在低版本Excel中因为缺乏Filter函数,用公式做动态查询,尤其是多条件模糊查询要编写复杂的公式。今天分享用Microsoft Query做动态查询,只需简单几步操作即可。
Microsoft Query在Excel高低版本中都可以使用。为了方便低版本(小于2019)的伙伴,小窝用Excel 2016演示。
启动Excel 2016,打开素材。这是一份人员名单。
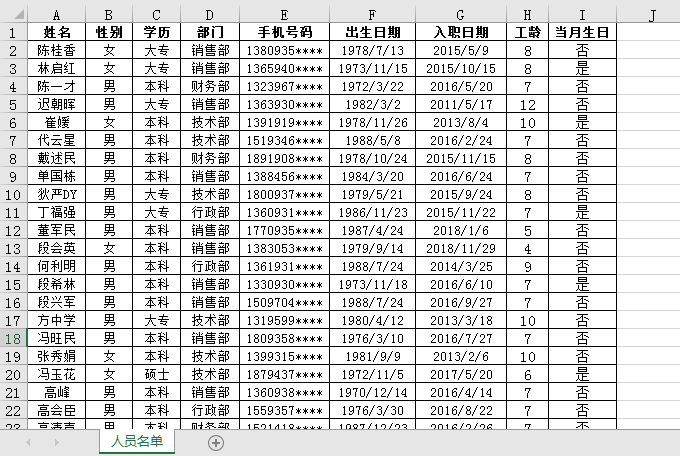
如果按部门进行查询,先筛选:
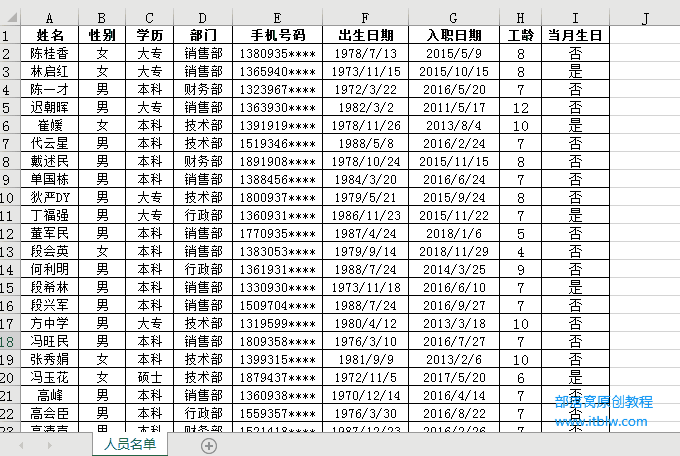
然后再选择可见单元格进行复制粘贴得到需要的数据:
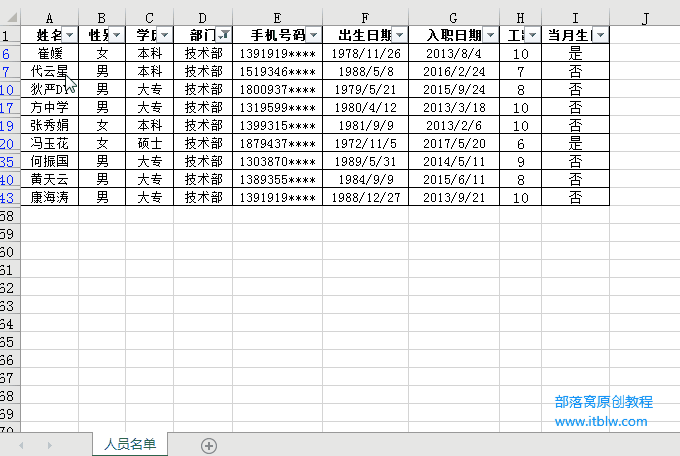
有没有觉得笨拙?
下面感受一下Microsoft Query建立的动态查询。
精确查询:
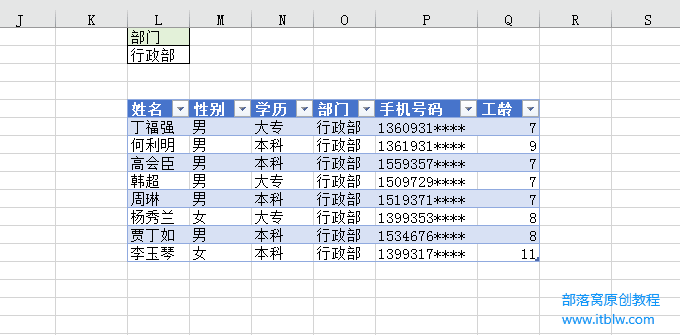
模糊查询:
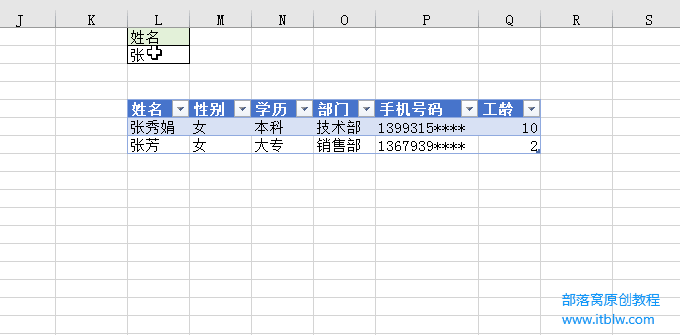
怎么样,很牛吧?!
下面就看看是怎么实现的。
1.通过MS Query建立数据连接
Step 01 首先通过数据验证建立用于筛选的下拉菜单。
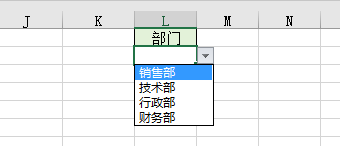
step 02 单击“数据 — 自其他来源 — 来自Microsoft Query”,然后选择“Excel Files”作为数据源,确定后从弹出的“选择工作簿”对话框中选择要查询的素材文件。
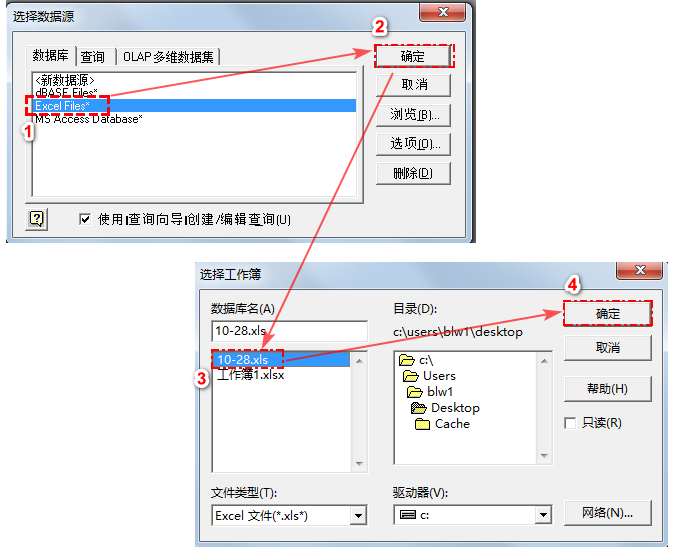
Step 03 在“查询向导”对话框中首先单击“选项”,把“系统表”勾选上。然后展开工作表,选择需要的列(后续还可以增删列)加入查询结果的列中。
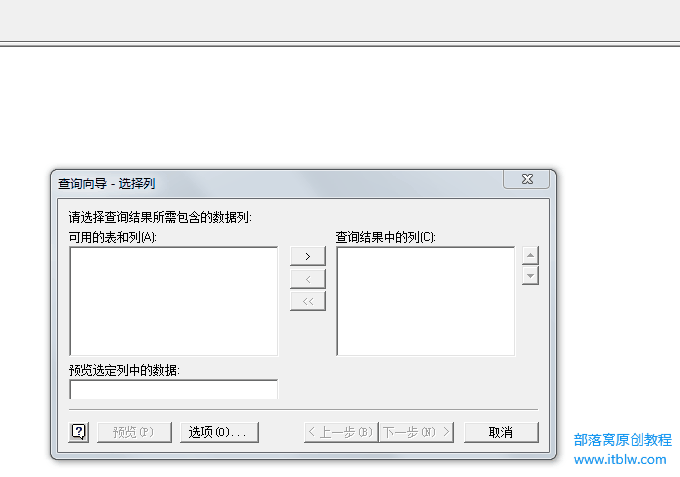
注:如果你遇到警告“数据源中没有包含可见的表格”,不急,进入选项中勾选“系统表”即可。
Step 04 多次单击“下一步”,最后选择“在Microsoft Query中查看数据或编辑查询”单击“完成”。
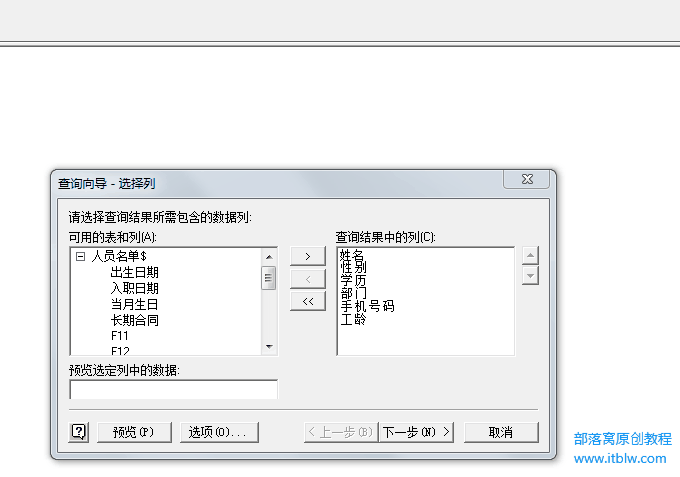
现在进入了MS Query中。
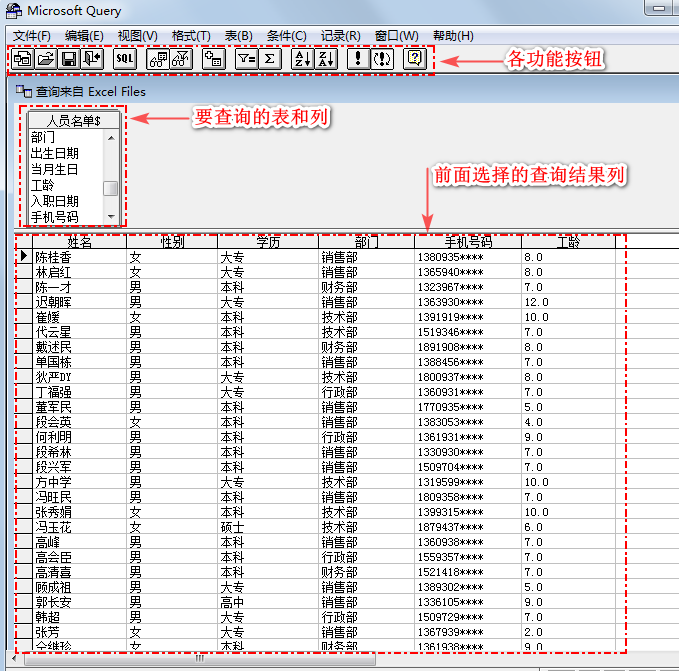
2.添加精确查询条件
Step 01 单击“显示/隐藏条件”按钮将条件编辑栏显示出来。
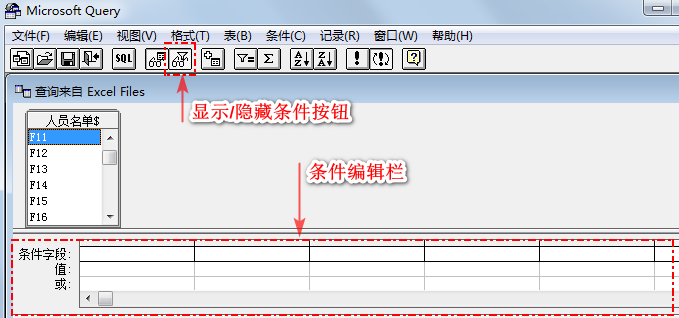
Step 02 在第一列第一行中单击选择“部门”作为条件字段。在第二行中双击,弹出编辑条件对话框,运算符选择“等于”,指定值中输入参数名称“[bumen]”(不与条件字段相同的任何文字)。(也可以不双击,直接在值行中输入参数名称[bumen]并回车。)确定或回车后会弹出“输入参数值”对话框,任意输入一个部门名称即可。确定后可看到下方的数据已经完成了筛选。
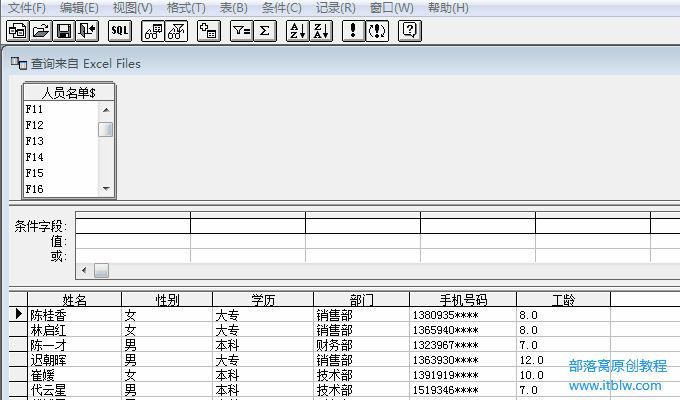
说明:方括号必须,用于标记参数名称。
Step 03 单击“将数据返回到Excel”按钮回到Excel界面,弹出“导入数据”对话框。单击下方“属性”按钮,切换到“定义”选项卡。单击下方的“参数”按钮弹出“查询参数”设置框,选择“从下列单元格中获取数值”,拾取L2单元格(前面做的下拉菜单单元格),勾选“单元格值更改时自动刷新”选项。两次确定后回到“导入数据”对话框,拾取查询数据放置位置后单击“确定”。
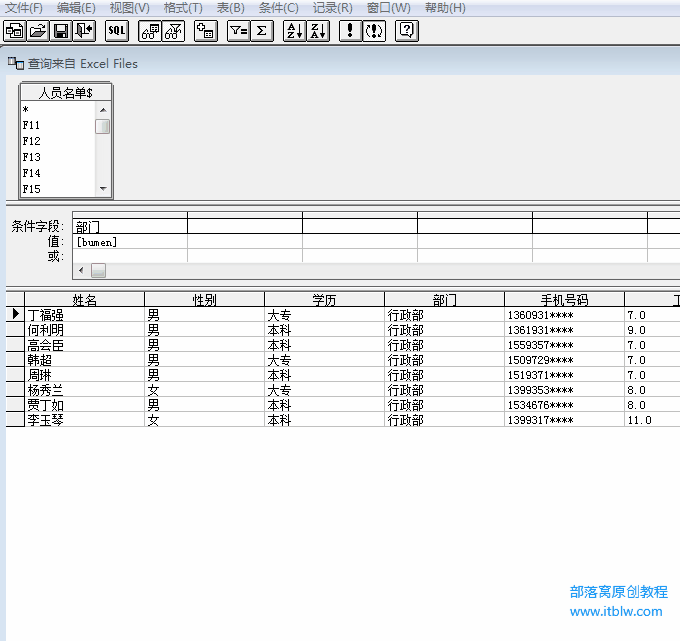
Step 04 在L2单元格选择不同部门即可看到查询结果。
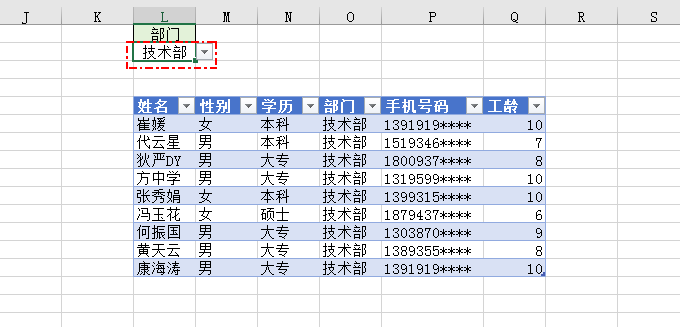
我们可以随时编辑查询,修改条件。下方通过修改创建模糊查询。
3.编辑查询
Step 01 单击任意查询数据,右击鼠标,选中“表格 — 编辑查询”命令。会弹出“查询向导无法编辑此查询”的警告,直接确定。确定后会让输入参数值,可以随意输入一个部门,如“技术部”进行确定,也可以不输入而直接确定。
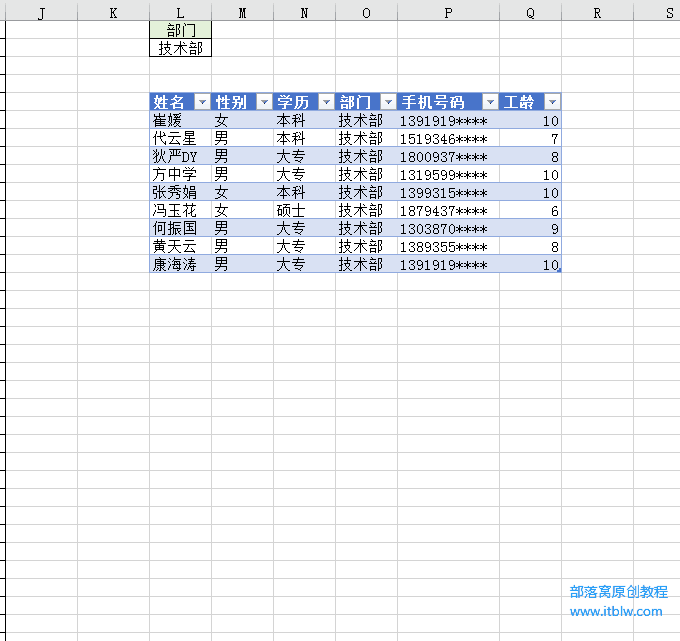
Step 02 在条件编辑栏上方单击选中当前的整个条件,然后按Delete键删除。
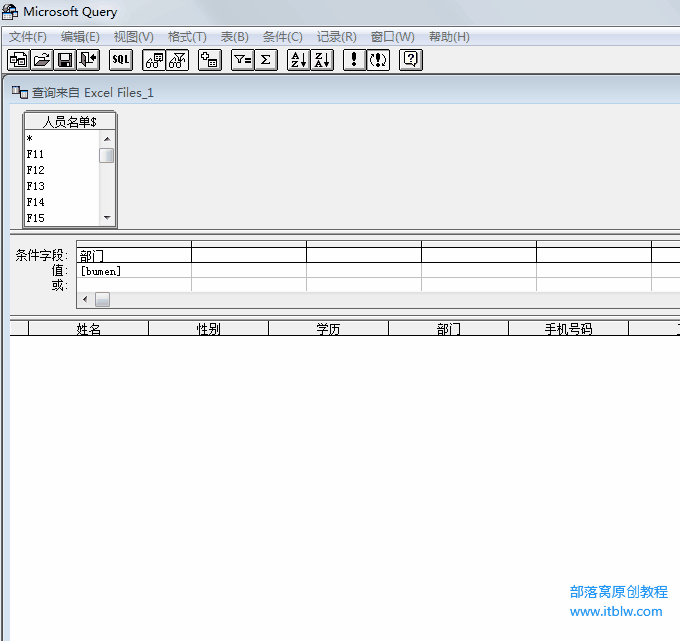
下面我们以姓名作为模糊筛选条件。
Step 03 在条件字段行中输入字段“姓名”;双击值行,运算符选择“包含”,指定值中输入参数名“[xingming]”。确定后值行显示查询语句“Like '% [xingming] %'”。将该语句修改成“Like '%' & [xingming] & '%'”,回车后弹出输入参数值对话框,随意输入一个姓氏,如“李”即可。(如果熟悉语句了,就不用双击值行而直接输入Like '%' & [xingming] & '%'即可)
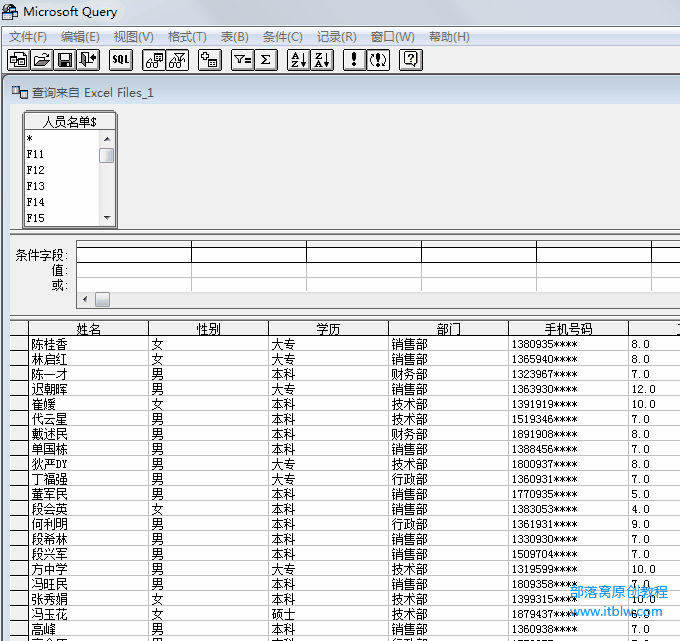
说明:MS Query采用SQL语句。like代表“包含”运算,可以实现模糊查找。%代表任意字符。'%'& [xingming] & '%'相当于Excel工作表中使用通配符的查找条件“*关键字*”。
Step 04 单击“将数据返回到Excel”按钮回到Excel中。删除原来的部门筛选下拉菜单,“部门”改“姓名”。在查询数据上右击,选择“表格 — 参数”修改查询参数的设置。完成动态模糊查询。
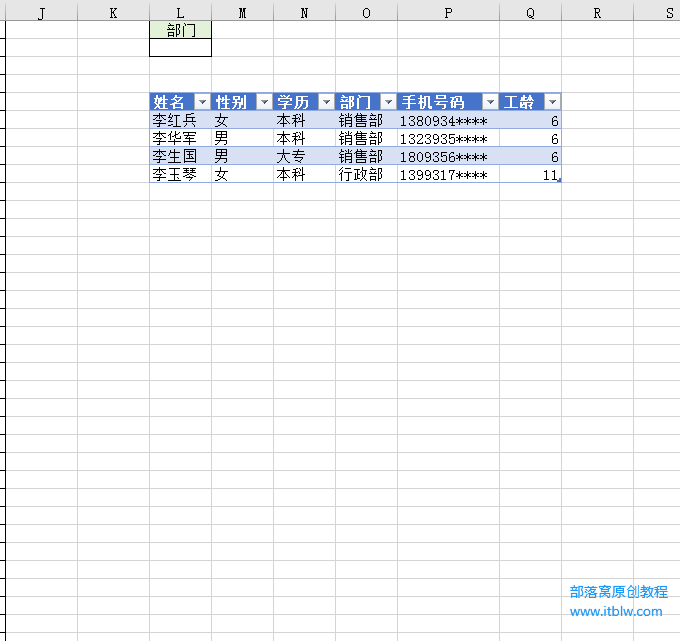
4.多条件动态查询
采用相同的方法可以增加筛选条件,实现多条件动态筛选。
1)添加并列条件
在条件栏的第2列中增加条件即可表达并列多个条件查询。
譬如再添加一个部门模糊查询,实现姓名、部门的双查询。
右键“编辑查询”回到MS Query中,新增一个包含条件即可。

ok,用Microsoft Query进行动态查询就介绍到这里。
再譬如修改查询为工龄范围查询。范围查询,并列两个条件,字段都是“工龄”,一个值是“>=[gongling1]”,另一个值是“<=[gongling2]”。如图:

注:
(1)也可以不用建立两列条件,就在条件1的值中写成“>=[gongling1] and <=[gongling2]”。

(2)值中支持比较运算符“>、>=、<>、<、<=”,支持逻辑符号“and、or、not”。
(3)如果提示“标准表达式数据类型不匹配”,确定后不输入值即可。
2)添加或条件
或条件就在同列的或行中增加。
譬如修改查询为查找学历是某某或者某某。

注:同样可以不用在或行输入,可以直接在第一个值中输入“[xueli1] or [xueli2]”。
OK,关于用 MS Query做动态查询就介绍这么多。
亲们,点赞、分享,走起!
本文配套的练习课件请加入QQ群:902294808下载。
做Excel高手,快速提升工作效率,部落窝教育Excel精品好课任你选择!
扫下方二维码关注公众号,可随时随地学习Excel:

相关推荐:
版权申明:
本文作者小窝;部落窝教育享有稿件专有使用权。若需转载请联系部落窝教育。
