保持行高列宽不变的表格复制小技巧
作者:小窝来源:部落窝教育发布时间:2023-09-19 19:57:54点击:1367
在Excel中复制表格,复制粘贴表格,其行高和列宽都会改变,如何保持不变呢?今天教大家一招:3次复制粘贴确保复制不变!
复制表格难的是怎么保持行高列宽不变。
列宽,还可以通过“保留源列宽”粘贴保持不变。但行高要一致的话,小窝每次复制表格后都要按照原表的行高值重新去设置,很繁琐。
现在小窝摸索出了一个小技巧,可以保持表格复制中的行高列宽不变。
以下表为例进行复制介绍。
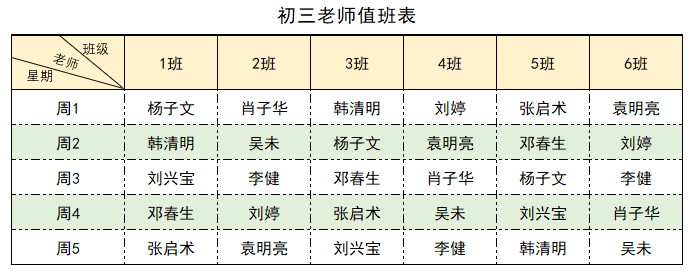
首先看表格复制中行高列宽的秘密。
1)整列复制粘贴列宽保持不变。如下:
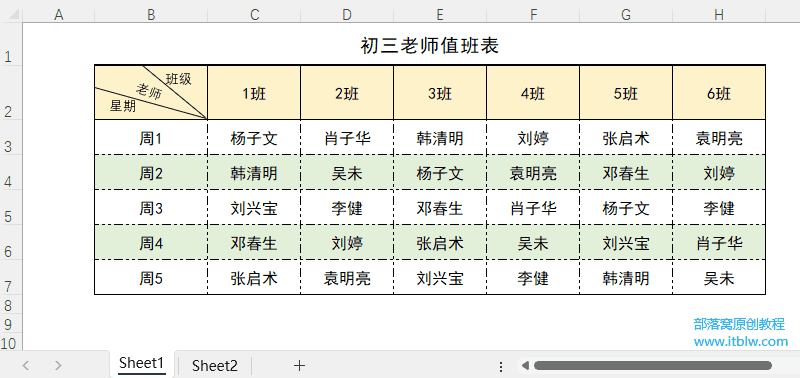
2)整行复制粘贴行高保持不变。如下:
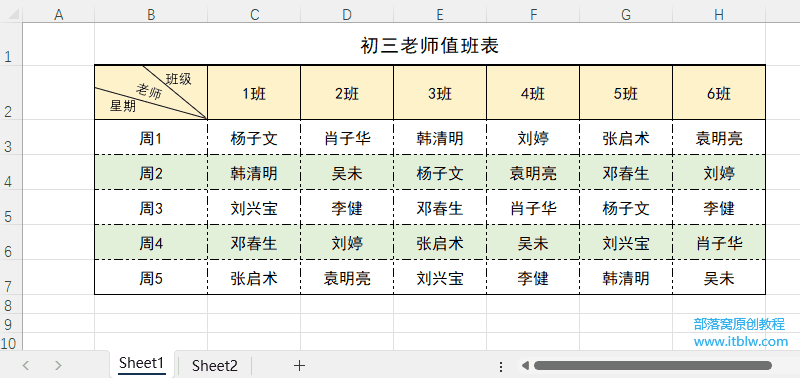
了解了这两个秘密,保持行高列宽不变的复制就有方法了。
1次粘贴原位复制到新工作表中行高列宽不变
注意:只适合在新工作表中原位粘贴。
Step 01 单击表格左上角灰色小三角选中整个工作表,Ctrl+C复制。
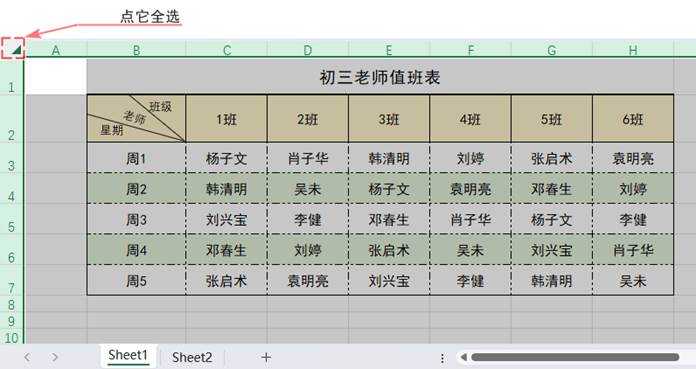
Step 02 切换到新工作表在A1中粘贴即可。
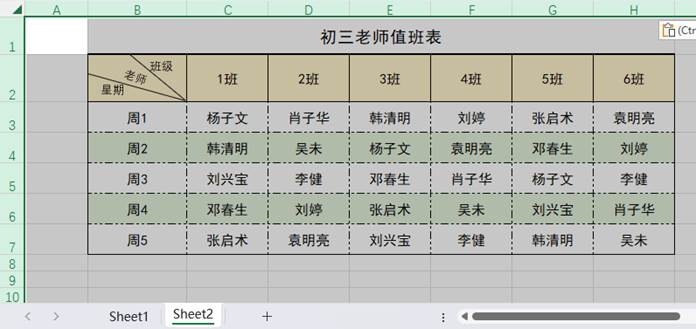
3次复制粘贴到指定位置行高列宽不变
假设表格复制到新工作表的C4位置。
Step 01 第一次复制粘贴:选中B到H列,Ctrl+C复制;新工作表中单击C1进行粘贴,获得列宽。
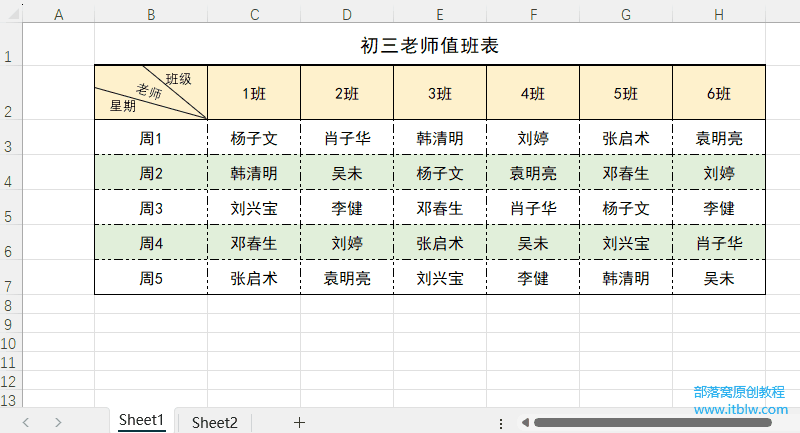
也可以选择性粘贴只粘贴列宽而不粘贴具体值,防止覆盖列中数据。
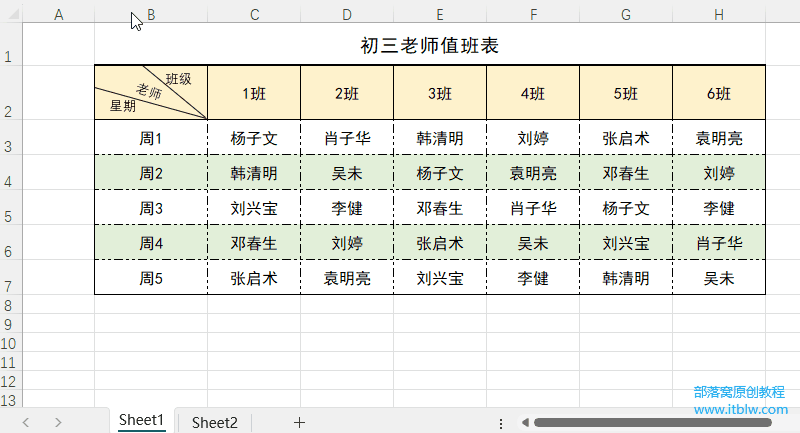
Step 02 第二次复制粘贴:返回原工作表中选中表格所在的1到7行,复制;切换到新工作表,单击A4单元格后进行粘贴,获得行高。
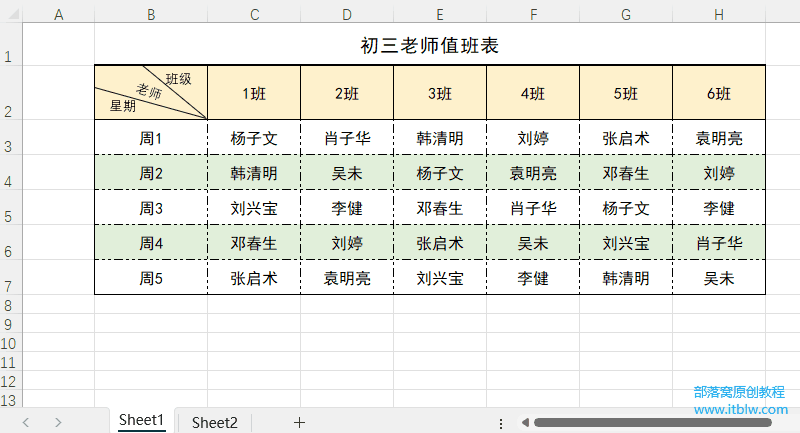
Step 03 第三次复制粘贴:在当前工作表中选中完整的表格B4:H10复制,然后单击C4单元格粘贴。
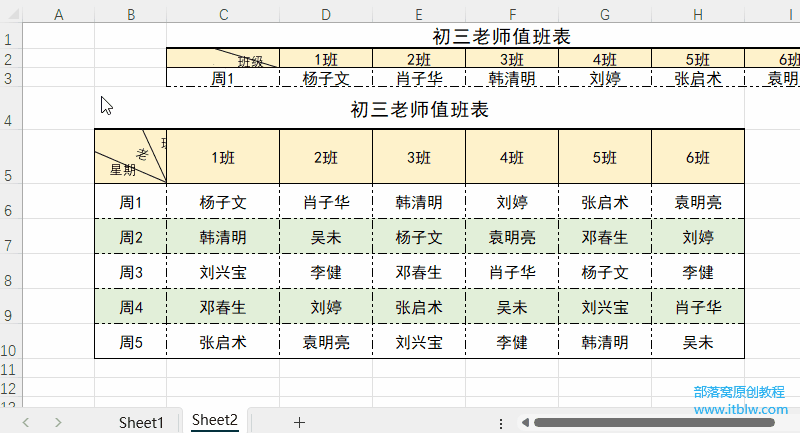
现在看起来有点乱,有多余的:

选中多余的区域全部清除。最终效果如下,行高列宽与原表一致。
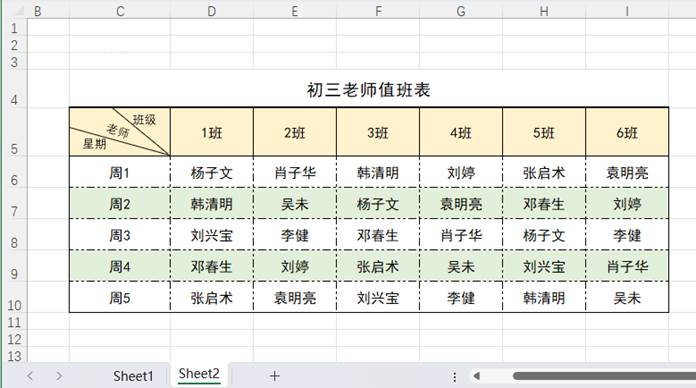
本文配套的练习课件请加入QQ群:902294808下载。
做Excel高手,快速提升工作效率,部落窝教育Excel精品好课任你选择!
扫下方二维码关注公众号,可随时随地学习Excel:

相关推荐:
版权申明:
本文作者小窝;部落窝教育享有稿件专有使用权。若需转载请联系部落窝教育。
