学会制作环形图,让你的汇报更精彩
作者:花花来源:部落窝教育发布时间:2021-09-10 09:21:06点击:2609
编按:
在处理表格数据的时候,可视化呈现的方法首选的就是图表,那么怎么才能做出漂亮的图表呢?我们之前给大家介绍过很多关于图表呈现数据可视化的教程,近期有小伙伴留言说想学习一下关于圆环图的图表,今天花花带着教程来了。
哈喽~大家好!我是部落窝教育的花花,很高兴又和大家见面了,今天我们来学习一下关于圆环图表的制作教程,下图为例:
这是随机模拟我们机构常见的几名销售老师的完成数据,圆环图呈现出来的效果。看上去是不是非常奈斯!
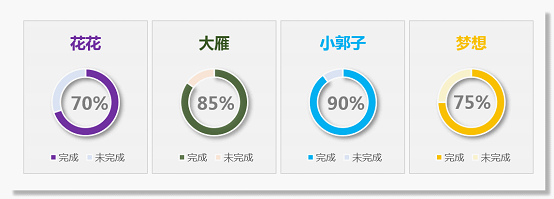
01. 插入圆环图
基于已经模拟好的销售员对应数据,我们选中表格中的B1:C2单元格区域,然后在【插入】选项卡中的饼图中找到圆环图。插入图表后,在【格式】选项卡中设置图表高度为5厘米,宽度为4厘米。
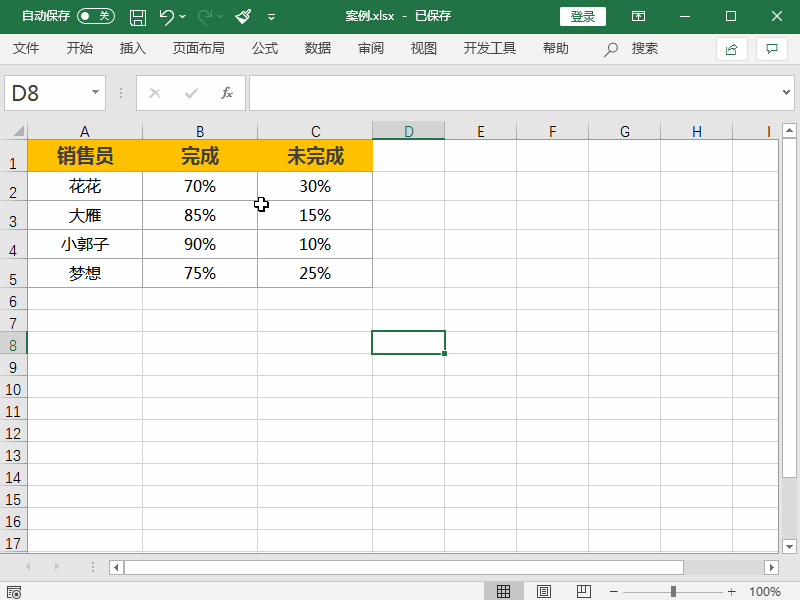
02. 设置图表元素
图表的元素包含了字体、轮廓、网格线、形状样式等等。我们选中图表,将圆环图统一设置为微软雅黑字体,将图表标题重命名为销售人员名称。接着双击选中圆环图表,在【格式】选项卡中找到形状样式,形状效果设置外部阴影效果。
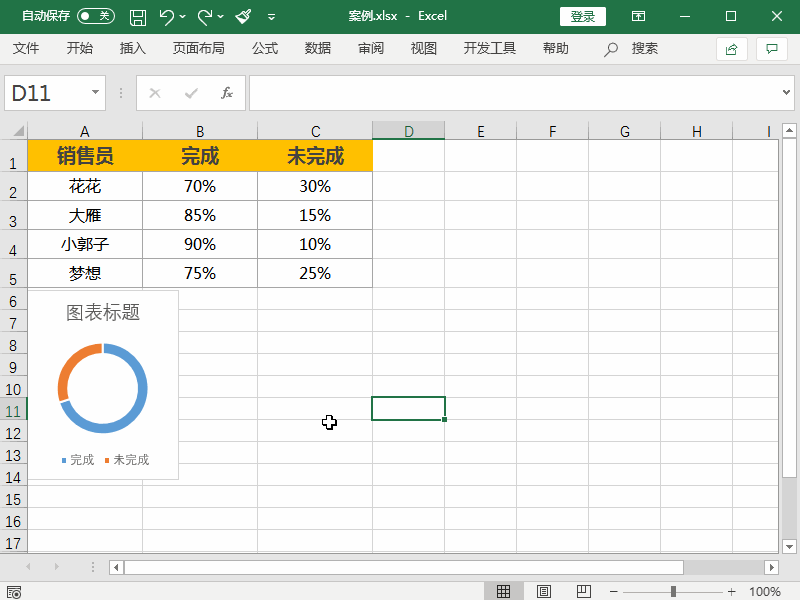
03. 设置图表形状填充和轮廓并复制
选中图表,在【格式】选项卡中选择“形状填充”,将背景设置为灰白色。接着继续鼠用标选中图表,在图表旁边单元格右键粘贴,依次重复粘贴出三份圆环图出来,加上第一个图表一共就是四个圆环图。
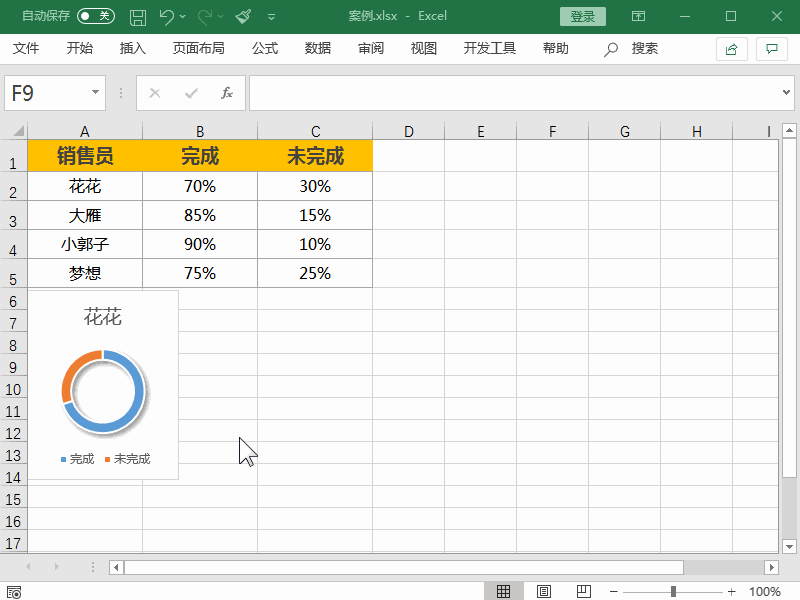
04. 更新图表标题和图表数据源
将复制出来的四个图表的标题依次更改得与单元格中的销售员名称内容一致。接着鼠标单击选中圆环图表,表格数据区域会出现蓝色框选区域,代表了每个图表对应的表格数据区域。
我们选中第二个、第三个或者第四个圆环图表发现:它们所对应的单元格区域始终是第一行,该如何让单元格数据区域和每个图表一一对应呢。首先我们用鼠标选中第二个图表(大雁),此时对应的单元格数据是“花花”的数据。现在我们只需要用让鼠标悬浮在单元格边框线上,让鼠标光标变成黑色十字。然后按住鼠标左键将其拖动到(大雁)的单元格数据区域就可以啦。
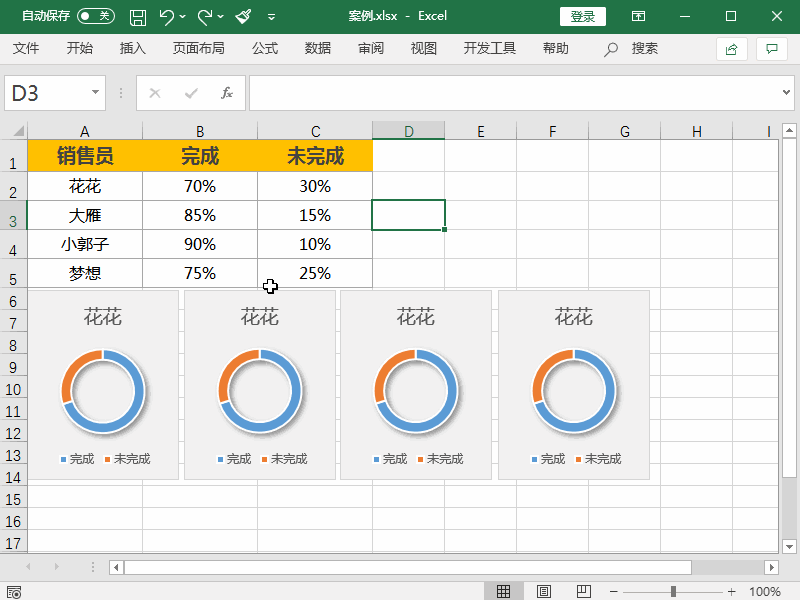
05. 设置环形图颜色
用鼠标选中圆环图表,点击鼠标右键,选择“设置图表区域格式”。在弹出的对话框中找到油漆桶按钮,在填充功能中设置不同的填充颜色
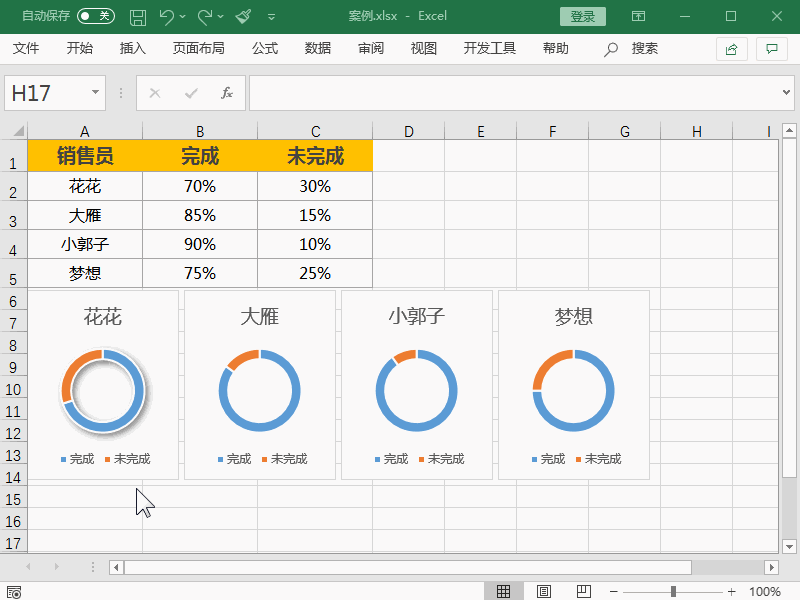
每个圆环的配色按照深浅色进行搭配,因为亮颜色可以一下就抓住阅读者的眼球,相对应的未完成的部分就使用淡色填充,两个极差的颜色对比之下,数据就会呈现的一目了然。
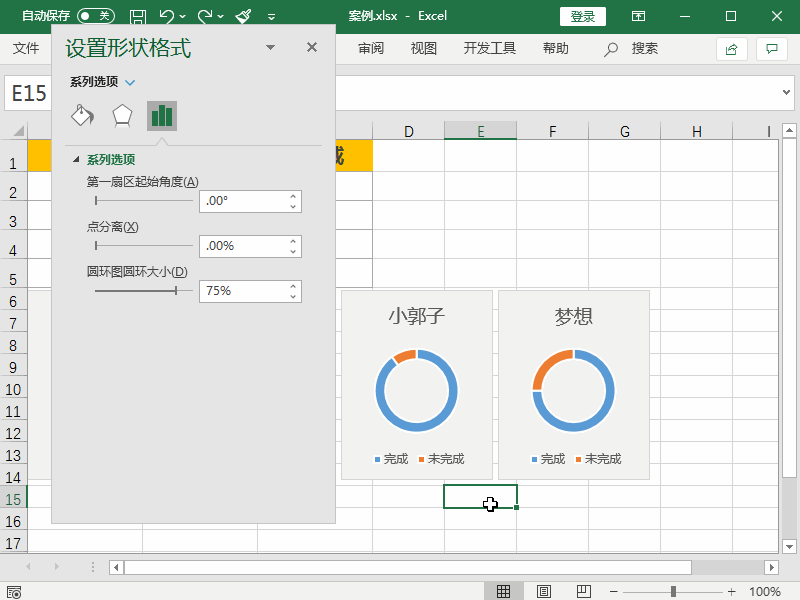
06. 图表标题内容配色
结合前面的圆环图配色后,与之对应的是将图表标题内容也设置对应的颜色,并且将内容加粗显示。
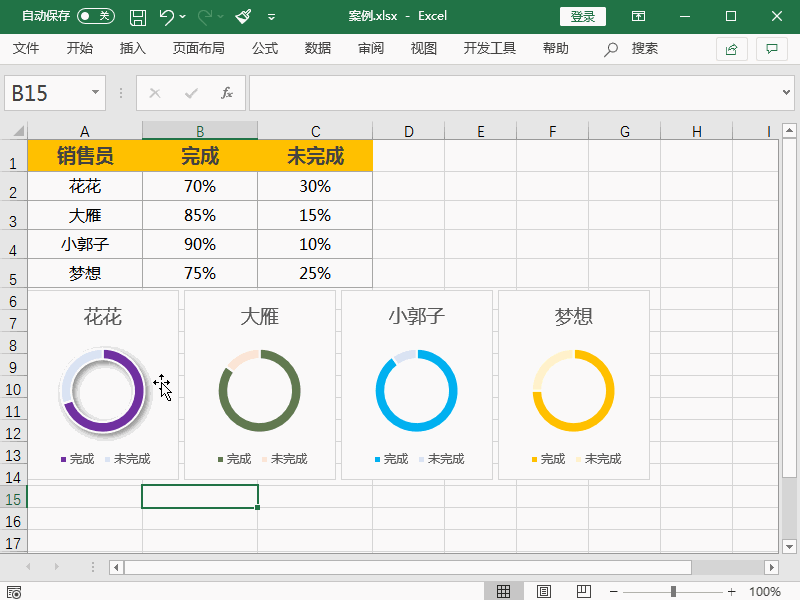
07. 给圆环设置形状效果
除了第一个圆环图有阴影效果,后面的三个圆环图因为是复制后更改格式的关系,所以要重新选中圆环图后在格式选项卡中设置一下阴影的形状效果。
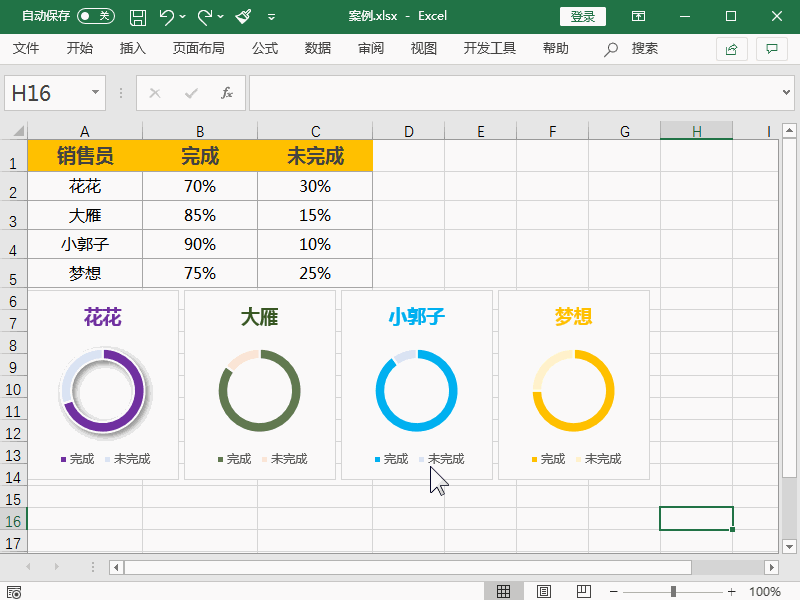
08. 插入数据标签
这里的数据标签不是常规图表添加的数据标签。我们按照前面说的,使用文本框来关联数据。在【插入】选项卡中选择插入一个文本框。插入进去后放置图表上方,然后在文本框中输入等于单元格地址,最后设置文本框的字体大小及填充格式。
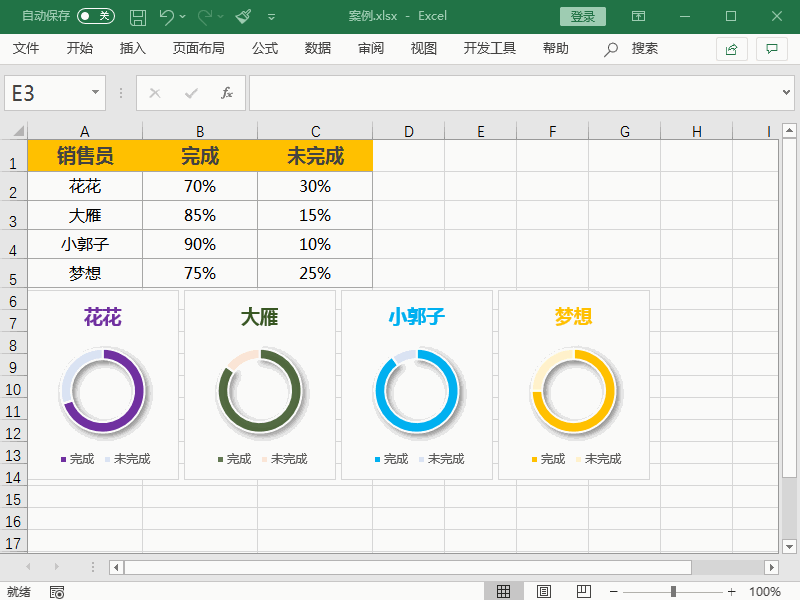
我们将第一个圆环图的文本框链接标签设置好后用鼠标选中,按快捷键Ctrl+D进行复制三份出来,分别放在对应的圆环图上,接着更改文本框链接的单元格地址,更新后发现文本框的格式回到了开始的样式。
我们选中第一个文本框双击格式刷,将后面三个标签文本框全部使用格式刷刷一遍,最后调整文本框的和图表所对应的位置。
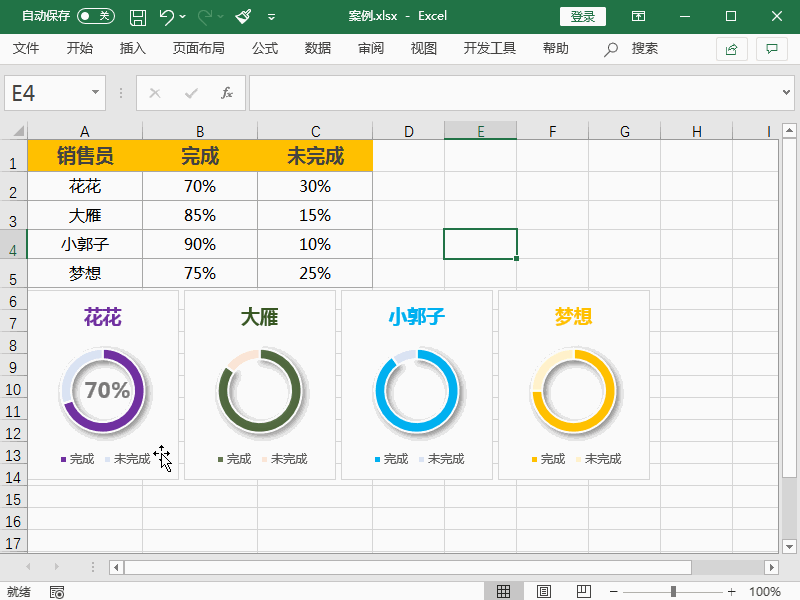
做好对应数据的圆环图表效果如下:
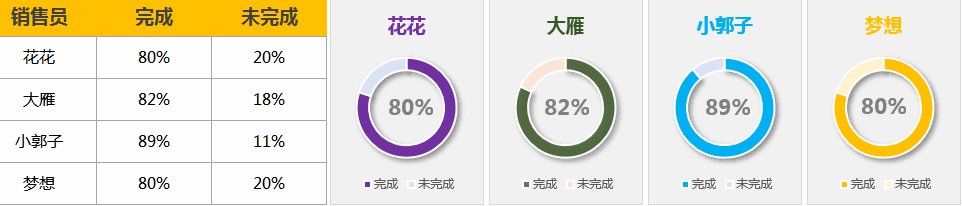
在做数据呈现时也可以将表格数据进行隐藏,只体现圆环图表部分,这样展现更加简洁美观。
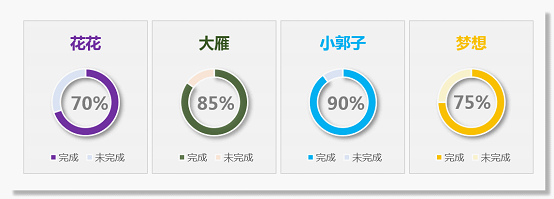
以上就是今天跟大家分享的内容,感谢大家耐心看完,希望大家能够喜欢,别忘了点赞关注哦~
编后语:
期待着你跟我们分享,做好的图表效果哦~觉得赞的小伙伴们欢迎点亮在看或者分享到朋友圈中,好了,本期教程就到这里,祝小伙伴和家人们安好,我们下期再见。
本文配套的练习课件请加入QQ群:902294808下载。
做Excel高手,快速提升工作效率,部落窝教育《一周Excel直通车》视频和《Excel极速贯通班》直播课全心为你!
扫下方二维码关注公众号,可随时随地学习Excel:

相关推荐:
将excel中的数据按照指定数量进行重复,非得用VBA才能实现吗?
Power Query的数据替换技巧比Excel函数更万能!
版权申明:
本文作者花花;同时部落窝教育享有专有使用权。若需转载请联系部落窝教育。
