如何摆脱图、表和公式编号的重复性操作,试试Word题注吧
作者:时予来源:部落窝教育发布时间:2021-06-17 14:37:10点击:4829
在Word文档中为图/表等项目编号时,你是否还在反复数着这是第几张图/表,然后手工输入图/表编号。其实,要想摆脱这个死循环的魔咒非常简单,那就是为图/表添加题注,题注可以充当定点锚、方向标、旁白君,实用性超强。下面,我就来为大家介绍Word题注的使用方法,一起来看看吧!
有小伙伴留言说:“讲一讲题注的详细用法,最近排版文档需要用”,语气中充满了霸道总裁的人设基因。
题注为什么会被“霸道总裁”注意到?主要是它出场率高,戏份比其他“两注”更多。
那么,为了帮助“霸道总裁”做好文档排版,今天,咱们就来深度剖析题注。
一、插入题注
1.手动插入题注
选择需要添加题注的图片,点击【引用】-【题注】-【插入题注】,设置题注标签、编号或名称之后,点击【确定】按钮即可。当插入一个题注后,再按【F4】键,可重复插入题注。

2.自动插入题注
打开【题注】对话框,点击【自动插入题注】按钮,然后选择自动插入题注的文件类型,这里我们勾选【Microsoft Word表格】,并设置题注的位置、编号格式,点击【确定】按钮。
测试一下:
咱们在文档中的任意位置插入或粘贴表格,表格下方即会自动显示题注,且连续编号,完全自动化。

二、自动更新题注
当我们把全文所有图/表的题注都设置完成后,若临时需要增减图片,或调整表格位置。那么,咱们只需对题注编号进行自动更新,可省去一一手动更改编号的麻烦。
操作方法:
选中题注,点击鼠标右键,选择【更新域】,或者全选内容,按【F9】键,即可实现题注的实时更新。

三、题注自带统一样式的章节编号
如果想要题注带上章节编号,实现图1-1、图2-1“酱式儿”的编号样式。咱们先需要设置多级列表,将相应的级别链接到标题样式,然后为标题应用对应的标题样式,最后添加题注即可。
操作方法:
1.点击【开始】-【段落】-【多级列表】-【定义新的多级列表】-【更多】按钮,然后按需设置自己需要的列表样式。例如,需要在章标题位置插入编号、将级别链接到样式以及确定显示级别等,点击【确定】按钮,即将文本链接到标题样式了,如图所示。

2.将光标定位于需要插入题注的图片下方,点击【引用】-【插入题注】-【编号】,打开【题注编号】对话框,勾选【包含章节号】选项,点击【确定】按钮。这样,带有章节编号的题注就添加完成啦!

四、题注及交叉引用
当正文中有“参见图1-1或如图2-1所示”等这样的内容时,咱们可以使用“交叉引用”功能来引用题注编号。
应用“交叉引用”后,可以减少编号变更后导致的正文引用不一致,也省去了输入一个引用编号要在整篇文档翻来翻去核实引用源的麻烦。
操作方法:
将光标定位于需要引用的位置,点击【引用】-【交叉引用】。打开【交叉引用】对话框,根据需要设置“引用类型”和“引用内容”,然后点击【插入】按钮。引用完成后,按住【Ctrl】键的同时,点击正文中的图2-1,即可自动定位到对应图片的题注上。

五、生成题注目录
为文章生成题注目录,能够起到一个导航的作用,也可以方便我们快速定位到想看的图/表。

友情提示:如果想要保留目录的超链接跳转效果,在插入目录时需要勾选【使用超链接而不使用页码】选项。
以上就是今天给各位分享的关于题注的全部内容啦!如果你能掌握并熟练运用题注功能,那你的Word排版效率将会大幅提升,减少许多不必要的重复性工作,快快打开Word操作一下吧!
Word学习交流请加QQ群:816626786
做Word大神,快速提升工作效率,部落窝教育《Word极速贯通班》直播课全心为你!
扫下方二维码关注公众号,可随时随地学习Word:
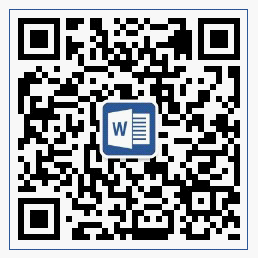
相关推荐:
版权申明:
本文作者时予;同时部落窝教育享有专有使用权。若需转载请联系部落窝教育。
