Power Query实战教学:如何将数据进行隔行转置
作者:阿硕来源:部落窝教育发布时间:2021-09-07 10:11:11点击:3704
编按:
Hello各位小伙伴们~说到数据的行列转置,很多小伙伴可能会想到复制粘贴、Transpose函数或者VLOOKUP函数等方法。但是如果需要处理今天文中这样有点杂乱的数据,这些方法就有些吃力不讨好了。搞定繁杂的数据,当然还是Power Query(后文简称PQ)更加给力,今天我们一起来学习一下如何用PQ将奇数行和偶数行的数据分别放置到不同的列中。
哈喽,大家好,欢迎来到部落窝教育!我是阿硕。最近,有小伙伴问了一个这样的问题:有一组数据,我想将这组数据,每隔一行转置到新的一列中,即将奇数行和偶数行分别放置在不同的两列中,有什么好的办法吗?
我们先来看一下数据,如下图所示。A列是驾驶员的ID,B列是驾驶员的性别,C列是属性列,主要是用来标识D列中数据的类别,该列中的数据分别是收费站和时间(收费站和时间后面带有序号),D列是数据列,该列中的数据是某ID通过的收费站的具体名称和该ID通过该收费站的具体时间。
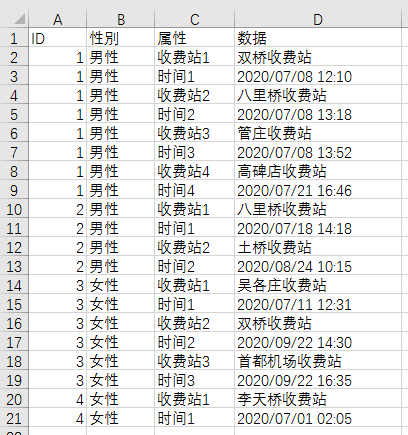
可以看到,在D列中,除第一行是数据的标识字段之外,其他的数据都是隔行交替排列的。收费站的名称都在偶数行,通过收费站的时间都在奇数行。这个小伙伴想得到的最终效果,就是将收费站和时间各自放在一列中,如下图所示。
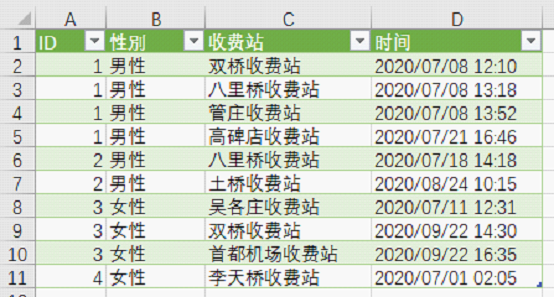
关注咱们公众号的小伙伴,应该都已经比较熟悉了,对于这种将数据由一维转置成二维的问题,用PQ中的透视列功能来做,是最方便、最快捷的。
具体的操作方法,我们现在就安排上!
【解决问题的思路】首先,要整理属性列的数据,得到透视数据的字段;然后,添加索引列作为辅助列,用于控制数据循环的次数;最后,进行透视列操作。
Step 1 整理属性列的数据,得到透视数据的字段
首先,我们点击数据区域内的任意一个单元格,如D9,然后依次点击“数据”-“自表格/区域”,弹出“创建表”对话框,如下图所示。
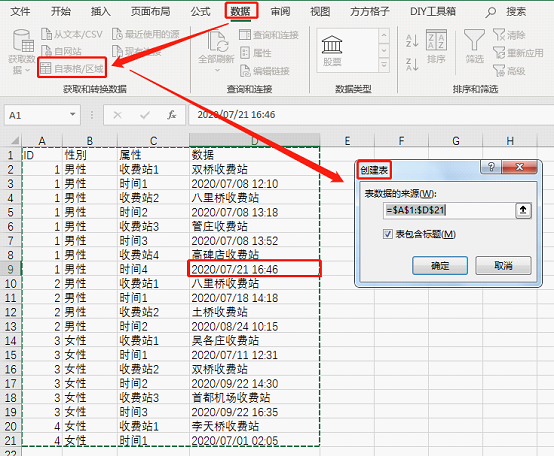
点击“确定”之后,就进入了PQ编辑器,也就是PQ的操作界面,如下图所示。

单击选中属性列(请注意,此时该列变为浅绿色),然后依次点击“转换”-“拆分列”-“按照从非数字到数字的转换”,如下图所示。
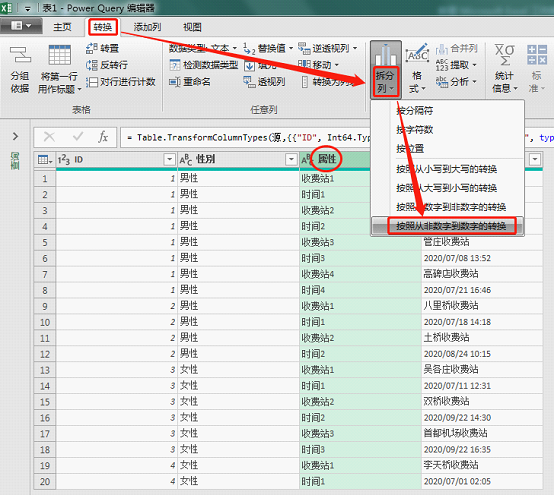
点击“按照从非数字到数字的转换”后,原来的属性列消失,在PQ中新增了两列,分别是属性.1和属性.2。其中,属性.1中的内容就变成了不带序号的“收费站”或“时间”,这一列就是我们想要的透视数据的列。而收费站或者时间的序号则被拆分到了属性.2这一列中,如下图所示。
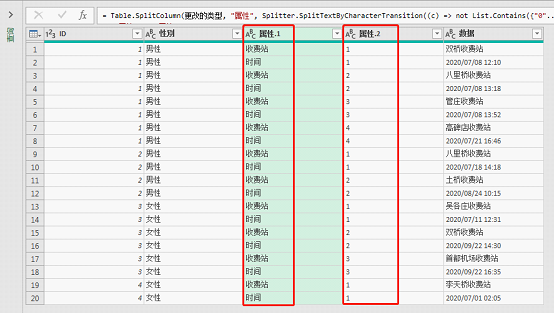
由于属性.2这一列对后续操作没有用处,所以我们单击鼠标右键,点击“删除”,将这一列删除即可。删除之后得到的结果如下图所示。
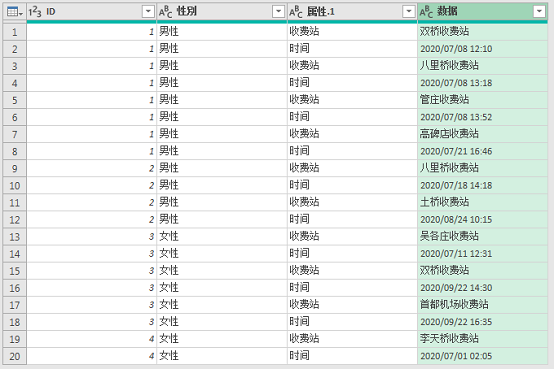
Step 2 添加索引列作为辅助列,用于控制数据循环的次数
依次点击“添加列”-“索引列”-“从0”,就可以添加一个索引列,如下图所示。
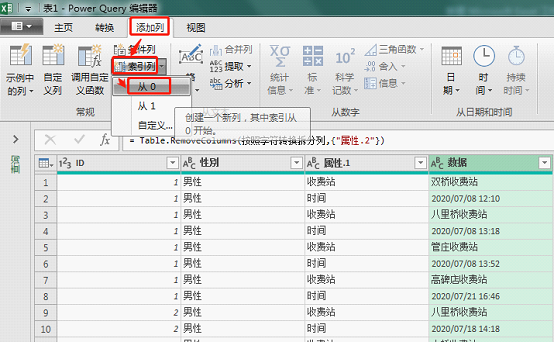
得到的索引列,如下图所示。在这里,和大家解释一下,所谓“从0”开始的索引列,就是一列列名为“索引”,数据内容从0开始、以1为单位递增的整数序列。
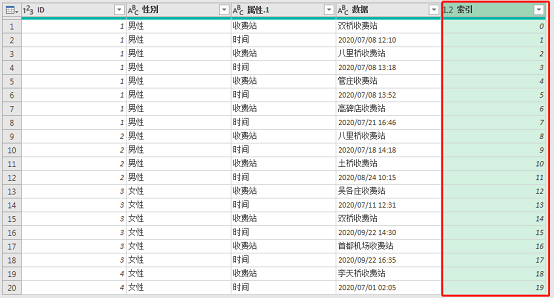
接下来,我们还需要对索引列进行一下加工。单击选中索引列,然后依次点击“转换”-“标准”-“用整数除”,如下图所示。
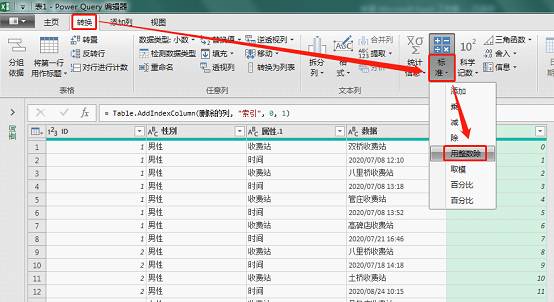
点击“用整数除”后,弹出“用整数除”对话框。在“值”下方的输入框中,输入数字“2”,然后点击“确定”,如下图所示。
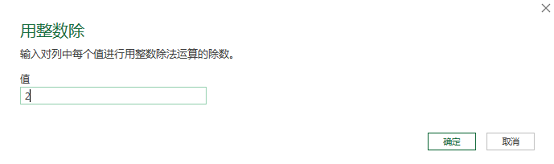
点击“确定”后,请大家注意观察,索引列中的数据发生了变化,由原来的递增整数序列(0、1、2、3、……),变成了0、0、1、1、2、2、3、3……这样的重复数据,如下图所示。
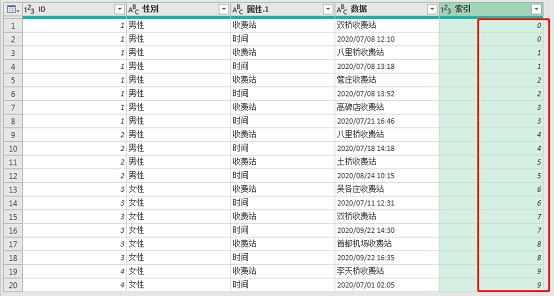
有的小伙伴们可能会问,刚才我们添加索引列,然后用整数除(即用2去除),如果不进行这个操作,可以吗?
答案是不可以!这是必不可少的一步。在本例中,透视列的关键一步就在于这个索引列。这是因为,在我们的原始数据中,每两行对应的是同一个ID的通行记录,也就是说,某一个ID的通行信息保存在两行之中。因此,我们将递增的索引列除以2,从而得到0、0、1、1、2、2、3、3……这样的重复2次并且递增的数据(注:如果每一个ID对应三行的数据内容,则除以3,其余以此类推)。
正是有了这样的索引列,在我们后续的透视列操作中,才保证每一个ID的每一次出行记录只对应两个信息,即一次出行对应一个收费站和一个时间。如果没有这样的一个索引列,那么,在后续的透视列操作中,就会出现错误。
Step 3 进行透视列操作
单击选中属性.1这一列,然后依次点击“转换”-“透视列”,如下图所示。这里有一点一定要注意,因为我们是想要将收费站和时间这两个字段转置到两列中,所以在进行透视列操作之前,要先选中包含这两个字段的列,也就是属性.1列。
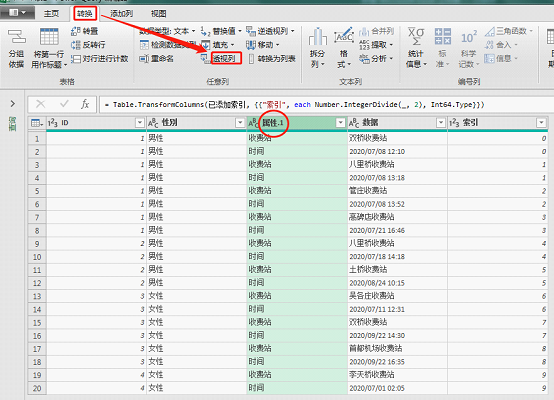
点击“透视列”后,弹出“透视列”对话框,如下图所示。
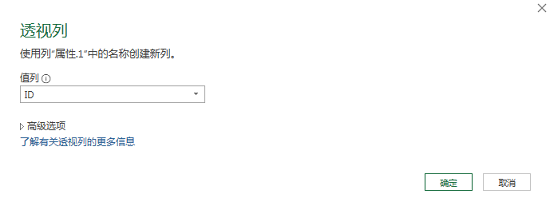
我们点击“值列”下方的下拉菜单,将字段由ID改为数据,然后点击展开“高级选项”,在“聚合函数值”下方的下拉菜单中,选择“不要聚合”,如下图所示。
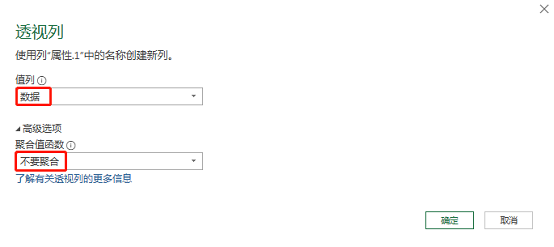
点击“确定”之后,就是见证奇迹的时刻了!此时,我们得到的数据如下图所示。
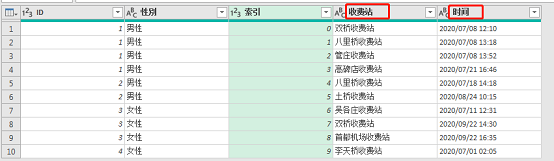
可以看到,收费站和时间这两个字段,已经放在了新的两列中,两列中对应的内容也是收费站名称或者通行时间。另外,我们可以观察一下数据的行数,除表头字段之外,现在一共是10行数据(原始数据为20行),并且,每个ID的ID号、性别、收费站、时间等通行记录是放置在一行中的。
此时,索引列对于后续的操作没有用处,我们可以点击右键,选择“删除”,将它删除,删除之后的数据如下图所示。
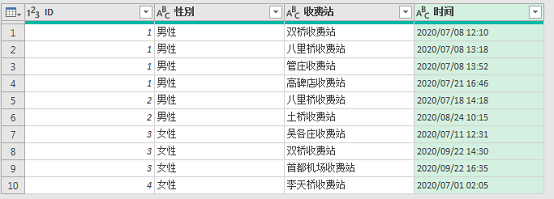
好了,到现在为止,数据已经符合我们的要求了。接下来我们要做的,就是将数据上载回Excel中了。具体的操作步骤为:依次点击“主页”-“关闭并上载”-“关闭并上载”即可,如下图所示。
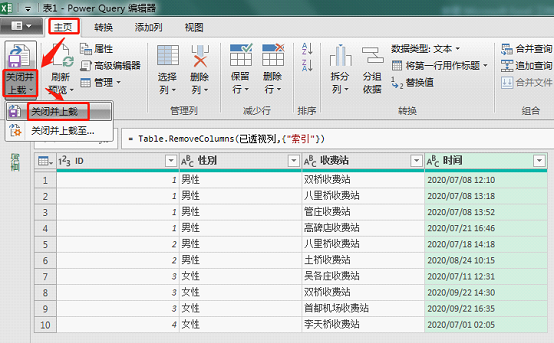
上载完成之后,在Excel中得到的数据就是我们在本文开头所展示的那个效果,如下图所示。
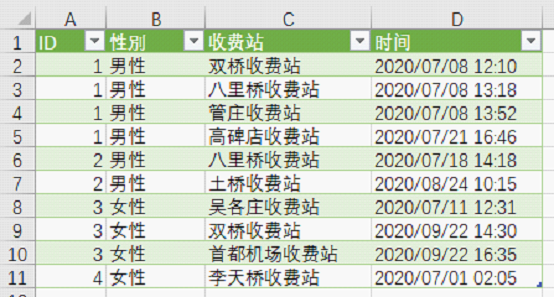
小伙伴们,你们学会了吗?
做Excel高手,快速提升工作效率,部落窝教育《一周Excel直通车》视频和《Excel极速贯通班》直播课全心为你!
扫下方二维码关注公众号,可随时随地学习Excel:
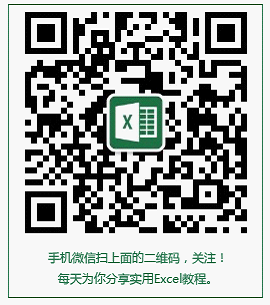
相关推荐:
版权申明:
本文作者阿硕;同时部落窝教育享有专有使用权。若需转载请联系部落窝教育。
