这14种Excel表格问题都可以用自定义单元格格式解决!
作者:花花来源:部落窝教育发布时间:2020-06-04 16:56:15点击:5862
编按:
哈喽,大家好!为大家提供14种最常见的单元格自定义格式用法。有很多表格问题,不需要用函数公式,只需要自定义单元格样式就可以解决。譬如,如何快速输入带星期的日期、隐藏单元格内容、添加千位分隔符、让金额跟着单位变化、让手机号码分段显示、数字金额变大写、添加动态下划线、如何快速输入重复内容等等,花花老师把这些问题整理了一下,整理成14种用法。最后一种最神奇,输入任何内容都显示的是固定的一句话。赶紧来看看吧!
大家好,这里是部落窝教育,我是花花,很高兴又和大家见面了。今天的文章来源于小伙伴们日常问题的求助案例:

思考题:上图除了用函数解决的方法,还有其他方法可以解决吗?
01 单元格对齐有规律
我们一起来看看下图数据,大家能看出图片中的数据存在什么规律吗?

在没有人为设置Excel单元格对齐方式的前提下,也就是在常规格式下录入数据时,文本数据是默认左对齐,数字默认右对齐。
这里圈起来划重点,期末考试会考的哦。嘿嘿~
02 数字“乱码”怎么解决?
这是一位小伙伴工作时遇到的问题,她将银行账号的数据粘贴到Excel里面,发现银行账号都“乱码”了。(其实这个不叫乱码,这是因为Excel遇到超过11位数字的数据时就会变成科学计数法)
解决方法其实很简单,我们选中变成科学计数法的单元格数据,单击鼠标右键,选择“设置单元格格式”,在自定义选项里面输入0 ,然后确定就好啦!

03 正确录入超长数字方法
当时这位同学的问题解决以后,接着问到,以后录入超长的数据怎么避免这种数字自动变科学计数法的情况发生呢?
解决方法①:粘贴数据之前,将单元格格式设置为文本格式。
解决方法②:在录入数据时,提前在数据前面加个英文的撇号’,这样就可以将单元格的格式强制转换为文本格式。

PS:如果是使用WPS表格的小伙伴,直接录入超过11位的数字,会自动变换为文本格式的哦!
04 格式“变异”怎么解决
如标题,格式“变异”的问题,实际就是在各大学习群里,同学们经常问的打开表格发现原先数据被自动增加了$或者¥符号,究其原因就是该文档被设置了自定义的单元格格式。
我们只需要在自定义单元格格式里面将自定义的格式删除,然后重新设置单元格格式,保存文件,关闭,再打开就正常了。

05 录入带星期几的日期
如何快速将出生年月的日期添加星期信息呢?
选中单元格数据区域,按键盘上的快捷键Ctrl+1,打开设置单元格格式对话框,然后在自定义类型里面输入“yyyy-mm-dd aaaa”。

小提示:自定义数字格式的方法同样适用于TEXT函数。
06 手机号码分段显示
手机号码分段显示的问题是小伙伴经常问到的问题。和上面的自定义单元格格式方法同理,选中数据区域,单击鼠标右键,选择设置单元格格式,在自定义类型里面输入“000-0000-0000”确定即可。

07 千位分隔符的妙用
下面分享两种给数据设置千位分隔符的方法。
① 选择数据区域,设置单元格格式,选择货币,将小数位数设置为0,货币符号设置为无,这样数字就能以千位分隔符显示了。
② 在自定义里面设置#,##0。
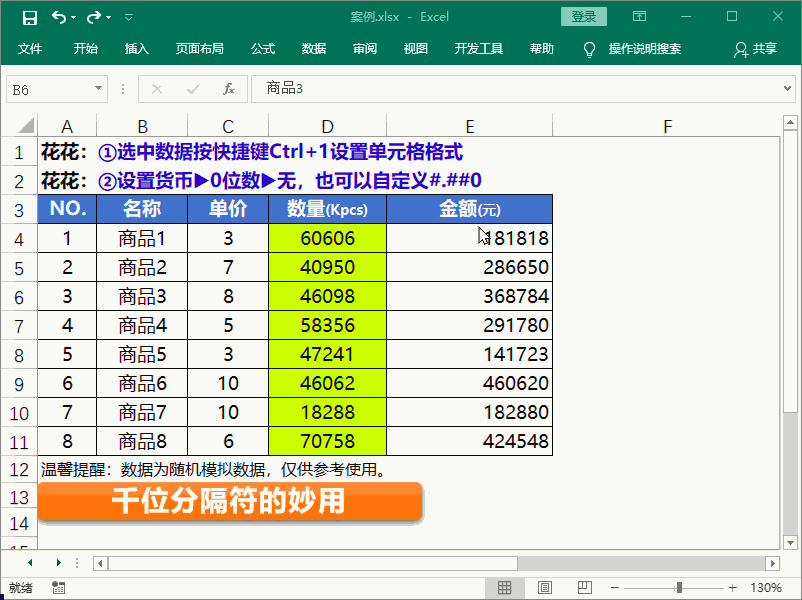
其实按照方法①设置好以后,直接点击自定义格式就会发现,它里面的格式代码就是方法②的自定义代码。知道了这个方法后,学习自定义单元格格式时不用死记硬背,遇到不会的时候,选中类型,在自定义格式里查看代码规则即可。
08 快速给金额添加单位
选中数据区域,单击鼠标右键,选择设置单元格格式,在自定义格式的类型里面,设置需要添加的单位确定即可。

09 金额单位动态的玩法
自定义单元格格式相信大家都会了,那么下面给大家介绍一个高级的玩法,在选择不同单位时,数据会根据单位动态变化。如下图所示。

设置方法其实很简单,我们先给要选择单位的单元格,设置数据有验证(也称数据有效性),在序列来源里面添加单位名称“元,万元,十万元”。

接着选中数据区域,设置条件格式,规则为:=$E$2="元",并在格式里,设置自定义类型为“0元”。

按照上述步骤,选中数据区域,设置条件格式规则为:=$E$2="万元",并在格式里,设置自定义类型为“0!.0,万元”。

同理,选中数据区域,设置条件格式规则为:=$E$2="十万元",并在格式里,设置自定义类型为“0!.00,十万元”。

小知识:条件格式可以重复叠加使用。
10 单元格自动更正,很好用
一位小伙伴问到,如何使用自动更正,快速输入性别“男”“女”和“√”“×”符号。
方法其实很简单,选中需要录入性别的单元格区域,在自定义类型里面输入[=1]"女";[=2]"男" ;选中需要录入“√”“×”符号的区域,在自定义类型里面输入[=1]"√";[=2]"×"。

当然,在实际的工作中,大家也可以用IF函数来判断案例中的销量是否达标,如果达标就匹配√,未达标匹配×
扩展知识:
在Excel中“√”“×”符号录入的方法除了使用自定义单元格格式外,还可以使用快捷键录入哦~
按住键盘上的Alt键,输入小数字键盘上的41420就是√,41409就是×。
不过花花平时更喜欢用拼音输入法来录入√和×![]()


跑题了~回到正题,我们继续看关于单元格格式的技巧。
11 自定义单元格条件格式
我们需要将下面案例中,销量大于50000的数据设置为红色字体,小于等于50000的设置为蓝色字体,我猜很多小伙伴的第一反应就是设置条件格式,因为前面讲了条件格式可以叠加条件使用,不过我们用自定义单元格格式的方法也可以快速实现。
选中数据区域,单击鼠标右键,选择设置单元格格式,在自定义类型里面输入[红色][>50000];[蓝色][<=50000]确认即可。

12 金额数字大写的方法
介绍两种设置数字大写的方法:
① 设置单元格格式→特殊→中文大写数字。
② 设置单元格格式→自定义→类型输入[dbnum2]。
感兴趣的小伙伴可以在自定义类型处输入[dbnum1],看看是什么效果哦~

13 常见的单元格“隐形术”
日常办公做表时,经常会遇到一些不想让其显示但又必须保留的数据,比如辅助列的数据。
隐藏的方法有两种,也是大家常说的“障眼法”“隐身术”。
① 选中单元格数据区域,将单元格字体设置为白色。
② 在自定义单元格格式的类型中,输入三个英文的分号;;;。

14 单元格动态下划线
这是一位老师用Excel给学员出试卷的时候,问到的一个问题,希望在单元格内输入内容后,下划线能动态跟随单元格列宽扩展。
操作方法:选中数据区域,设置单元格格式,在自定义类型中输入;;;@*_确定即可。

15 “百变星君”很调皮
有位小伙伴领取了教程案例的跟做课件,练习的时候发现输入的内容会自动变成“觉得实用,就点赞关注一下吧~”,疯狂暗示各位读者,哈哈~

编后语:
花花经常会遇到案例中类似的小伙伴遇到问题在线等,挺急的现象!借此机会,也呼吁大家能够“抽出时间挖一口属于自己的井,不要等到没水喝的时候,才想起挖井就来不及了”。
成功不是将来才有的,而是从决定去做的那一刻起,持续累积而成。再长的路,一步步也能走完,再短的路,不迈开双脚也无法到达。
学习从现在开始,在操作过程中如果您有疑问,或者您有想学习的Excel知识,欢迎您在评论区里给我们留言。
觉得赞的小伙伴们欢迎点亮在看或者分享到朋友圈,好了,本期教程就到这里,我们下期再见。
本文配套的练习课件请加入QQ群:1043683754下载。
做Excel高手,快速提升工作效率,部落窝教育《一周Excel直通车》视频和《Excel极速贯通班》直播课全心为你!
扫下方二维码关注公众号,可随时随地学习Excel:

相关推荐:
自定义格式①《6个职场人士最常用的自定义格式,速收藏!(基础篇)》
自定义格式②《神奇的魔法—自定义格式让单元格多样显示》
TEXT函数的应用②《5分钟,学会文本函数之王——TEXT的常用套路》
TEXT函数的应用①《如果函数有职业,TEXT绝对是变装女皇!》
