让你的图表动起来:一图展示中国抗疫的伟大胜利
作者:花花来源:部落窝教育发布时间:2021-09-29 14:43:41点击:3418
编按:
Hello小伙伴们,距离最初的新冠疫情已经过去了2年,我们国家基本已经恢复了正常有序的生活,这一切都要归功于团结一心、众志成城的中国人民。正值祖国母亲72周年华诞,我们用Excel做了一张世界疫情变化动态图表,充分展现了我们抗疫的伟大胜利。我们一起来看看吧~
2020年因为疫情成为了不平凡的一年,全国人民携手共进,克服疫情。今天小编带大家使用Excel制作疫情时刻变化图,一起来回顾一下2020年上半年我们国家抗疫的数据成果展现。在图表的确诊人数变化对比之下,充分体现出一个国家对疫情控制力。
大家好,这里是部落窝教育,我是花花,很高兴又和大家见面了。今天要跟大家分享的在某视频平台上非常火的疫情动态图表,这种图表制作的方式有很多种,大部分是网页在线生成,小编今天跟大家一起学习如何使用Excel来制作动态疫情病例确诊图。成品效果图如下:
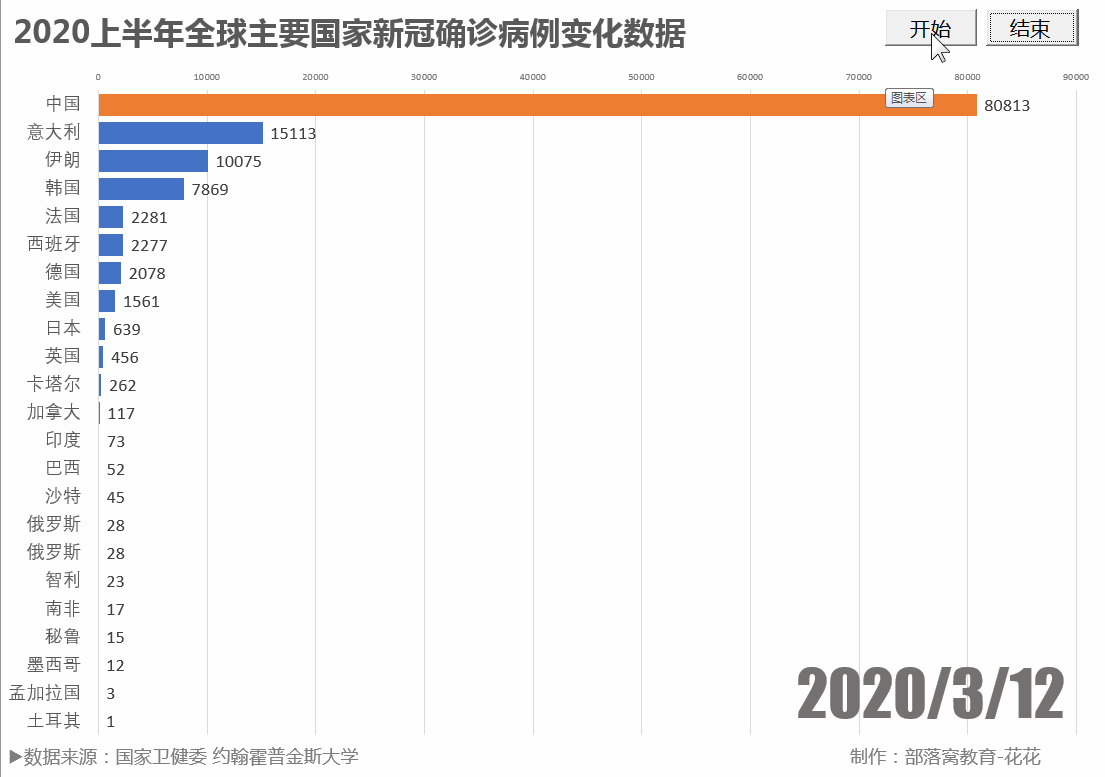
1.构建基础数据
数据说明:今天的案例演示数据来源为国家卫健委、约翰霍普金斯大学,仅作为图表呈现使用,不作为其他用途。
下图基础数据是一个常见的二维表,在工作中也会遇见很多结构类似的数据。所以今天的教程小伙伴们学会后,可以直接套用在自己工作中,在汇报工作上做数据呈现使用。
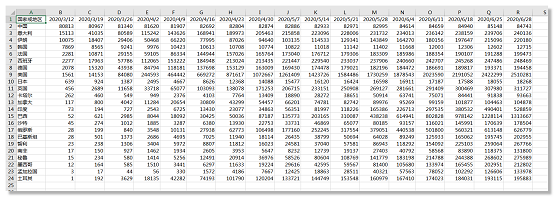
2.公式对数据降序排序
因为呈现的簇状条形图是由高到低排序,所以我们需要构建一个辅助区域,使用公式对数据进行降序排序。在B28单元格输入“数据”、C28单元格输入“辅助1”、D28单元格输入“辅助2”字段。接着在B29单元格输入公式=LARGE($B$2:$B$24,ROW(A1))
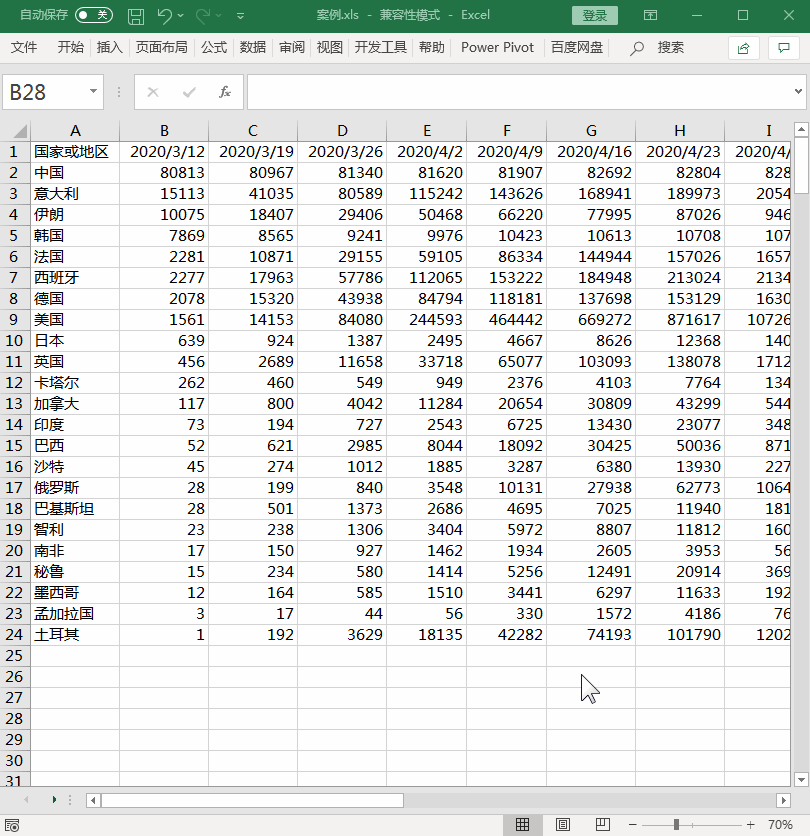
LARGE函数的意思就是返回数据组中第K个最大值。K为返回的数据在数组或数据区域里的位置(从大到小)
PS:今天会用到多个函数,我们用到一个解释一个。如果有没解释清楚的函数,小伙伴们可以在Excel软件中按F1查看函数帮助,有详细解释。
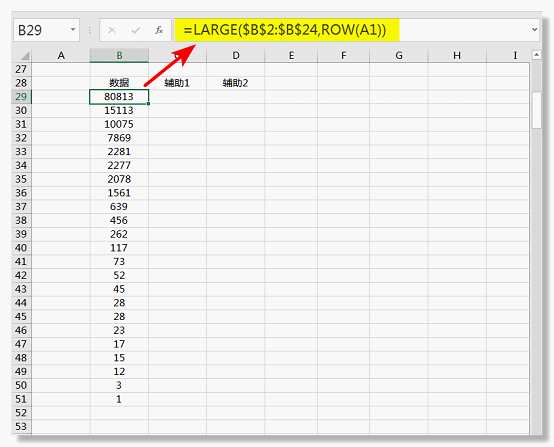
3.根据排序数据查找对应单元格
接着继续在A29单元格中输入公式=INDEX($A$2:$A$24,MATCH(B29,$B$2:$B$24,0)),双击单元格右下角向下填充公式。这里用到了函数嵌套,主要函数为INDEX和MATCH。公式的意思是根据B29对应的数字去查找A列中对应的单元格数据。
INDEX函数语法:(单元格区域,行号,列号)
MATCH函数语法:(查找对象,查找单元格范围,查找方式)
Emmm…不是教怎么做图表吗?怎么介绍起函数来了。没跑题哈,因为图表需要用到这些函数引用的数据,所以需要大家了解一下函数的基本语法结构,否则拿到工作中照搬也不会改公式里面的参数,继续往下看。
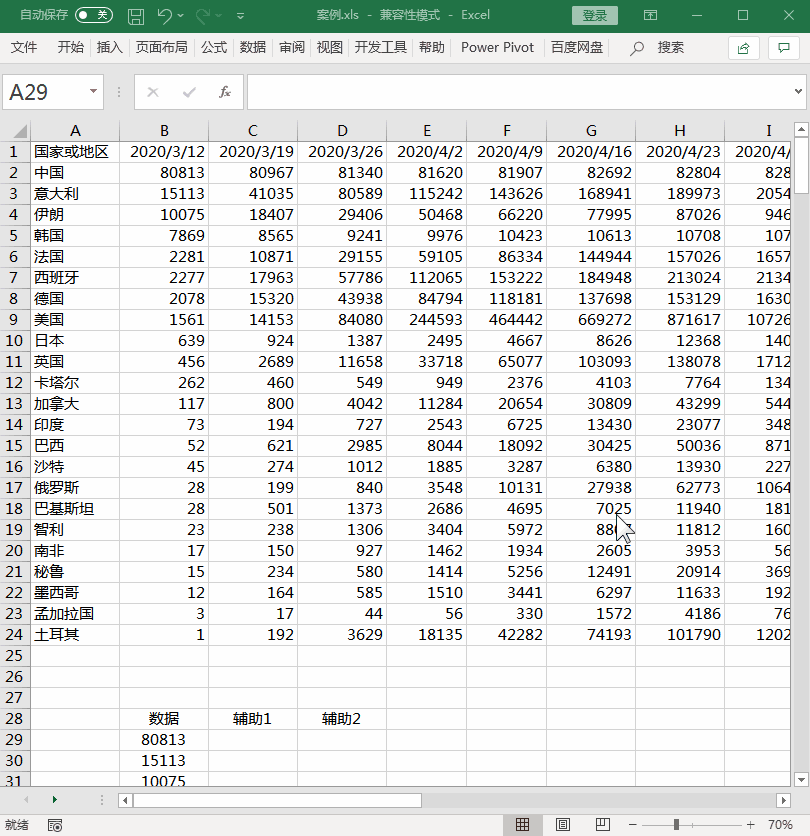
A29单元格中公式填充好的效果图示如下:

4.添加IF条件判断
在C29单元格中输入公式=IF(A29="中国","",B29),双击单元格右下角向下填充公式后继续在D29单元格中输入公式=IF(A29="中国",B29,"")。
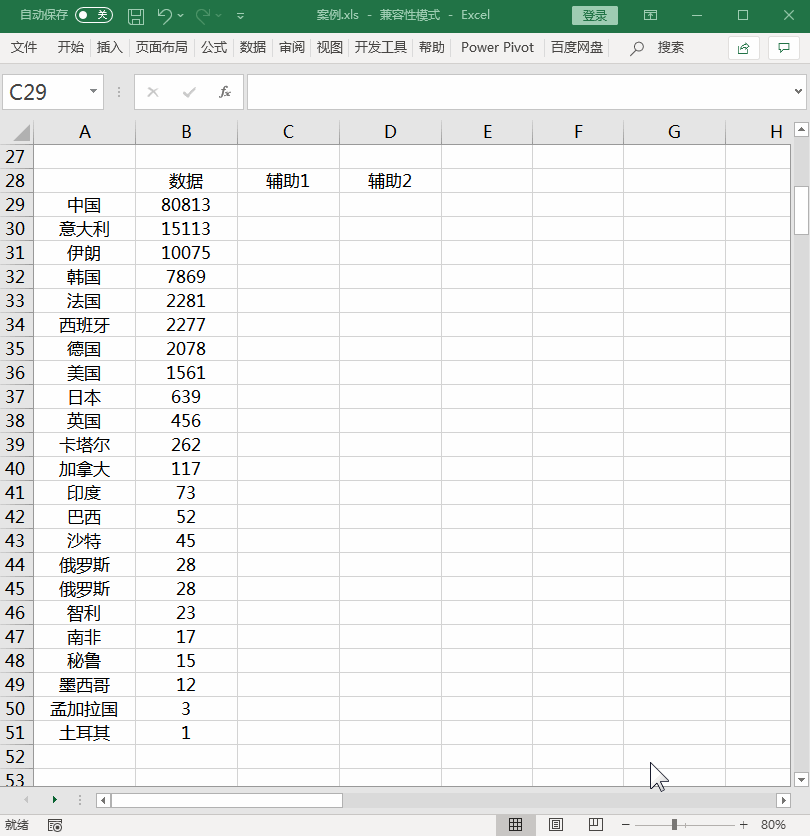
这两个IF函数公式的意思是通过判断A列国家单元格的值是否等于“中国”,如果是,那么返回空值或者数据。对应辅助1和辅助2这两组数据,做图表时会使用到。
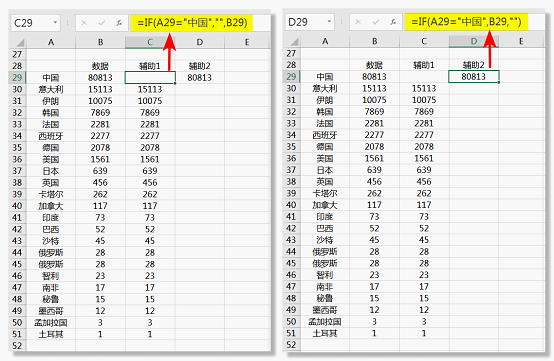
5.插入簇状条形图
鼠标选中A28:A51单元格区域,接着按住Ctrl键,选中C28:D51单元格区域后插入簇状条形图。鼠标右键点击图表坐标轴,选择“设置坐标轴格式”,勾选“逆序类别”。鼠标选中图表中的条状,将系列重叠设置成100%,间隙宽度设置成30%。
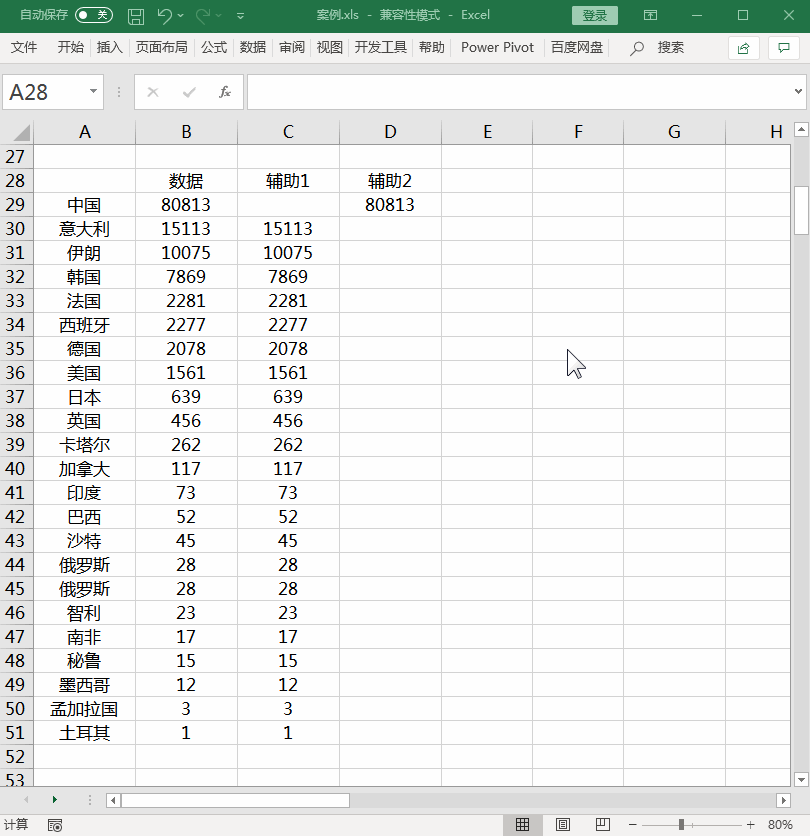
6.动态图表原理
动态图表之所以称之为动态图表,是因为数据变化时图表会跟着一起变化。数据要怎么变化呢?我们现在需要让LARGE函数中引用的单元格区域变成动态可变化的,才能让对应数据产生变化。下图虚线框起来的单元格区域因为截图过大,所以小编把部分数据隐藏了,框选的区域代表着从第2行至24行数据。
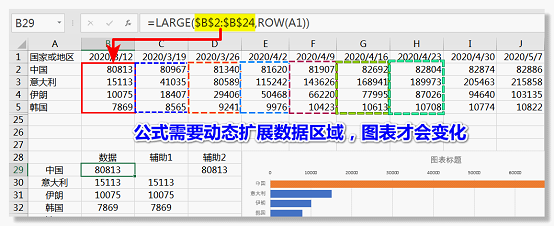
我们将公式进行调整,调整前后公式请查阅下图,可以看出是把单元格$B$2:$B$24单元格替换成了INDIRECT("$"&CHAR($A$27)&"$2:$"&CHAR($A$27)&"$24")。
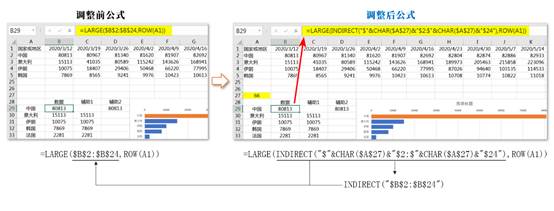
解释一下被替换公式含义:因为调整前的公式引用的单元格区域是B列,所以需要让引用区域动态变化就必须要让公式中B列的列标动态变化。而CHAR函数从65~90引用参数返回值刚好是A-Z的字母。我们通过这个原理搭配INDIRECT引用单元格函数,就替换了原始的单元格数据区域。
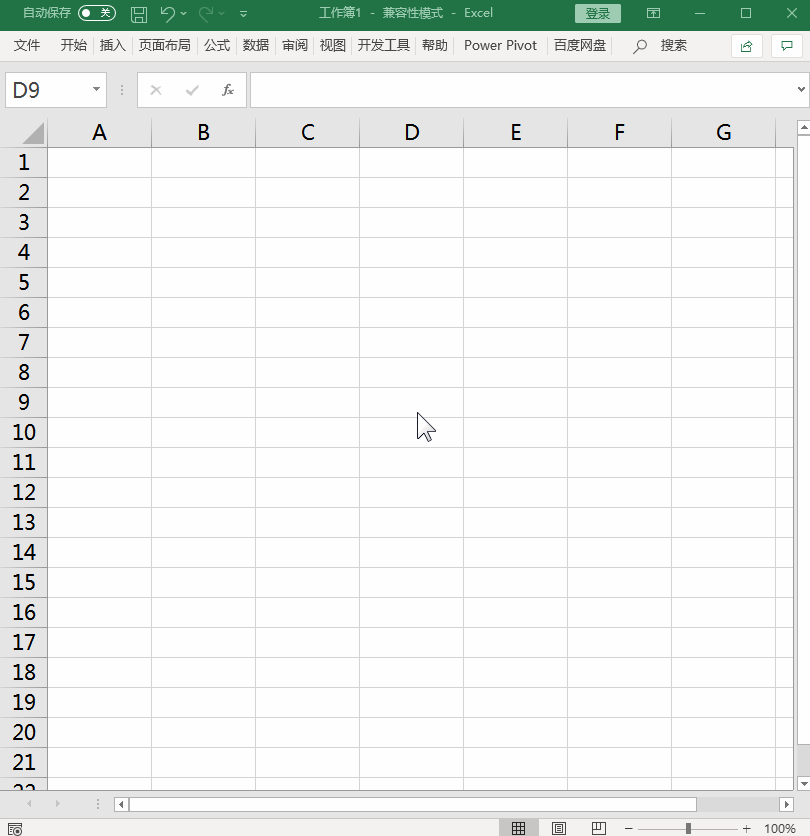
公式中的CHAR($A$27)对应单元格的值为A27=66所以返回的结果是B。这里公式嵌套的逻辑思维稍微有一点难理解,需要花点时间,这也是动态图表的精髓所在。更多的需要大家动手去尝试跟做一下就会好理解多了。
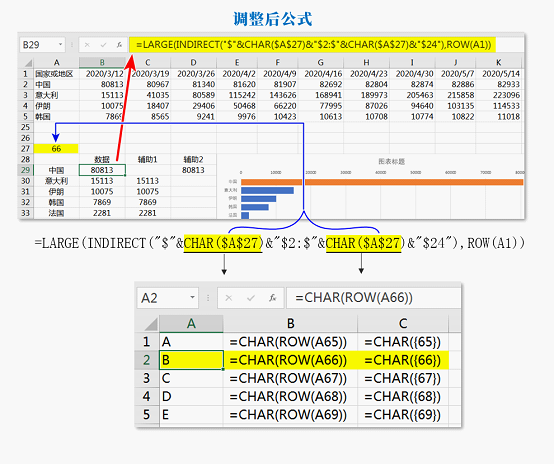
7.替换公式数据区域
选中刚刚LARGR中调整后的第一参数公式,复制到A29单元格中,将MATCH第二参数区域进行粘贴替换。最后我们调整一下A27单元格的值,对应数据变化,图表也随之变化。到此动态图表的雏形算是做好了。
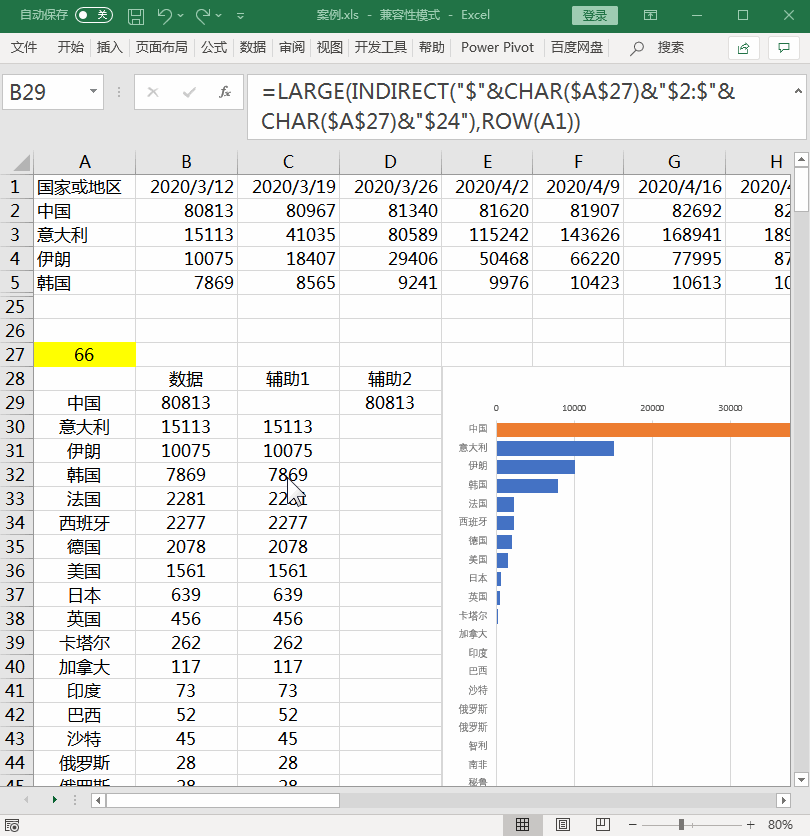
8.添加OFFSET公式
可能细心的小伙伴已经发现了A28单元格一直空着,这个单元格是留着填对应日期的。当A27单元格值等于69时,对应日期是2020/4/2。所以现在需要添加一个公式,根据A27单元格的值引用对应日期填充至A28单元格中。
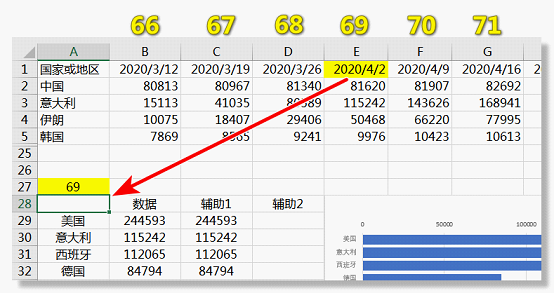
我们在A28单元格中填充公式=OFFSET(B1,0,$A$27-66,1,1)。
公式主要使用了OFFSET函数,该函数的语法:OFFSET(起始参照单元格,行,列,[高度],[宽度])。
对应我们需要变化的是在第三参数列上面,所以就使用A27单元格的值减去66返回的结果就是对应日期了。
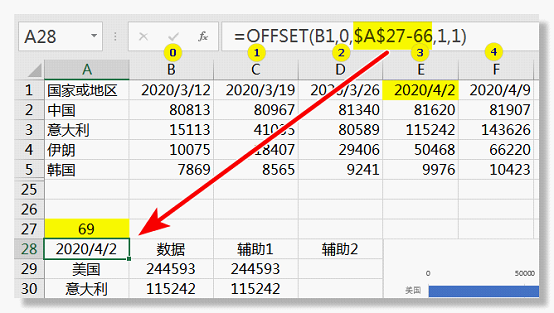
9.添加按钮控件
我们可以在【开发工具】选项卡中添加一个数值调节按钮控件。选中控件点击右键,选择“设置控件格式”,最小值设置66(因为CHAR(66)返回的是B),最大值设置82(因为数据区域上限最大到82)单元格链接到A27单元格,最后确定,回到页面中测试一下按钮调整单元的值对应数据和图表均会发生变化。
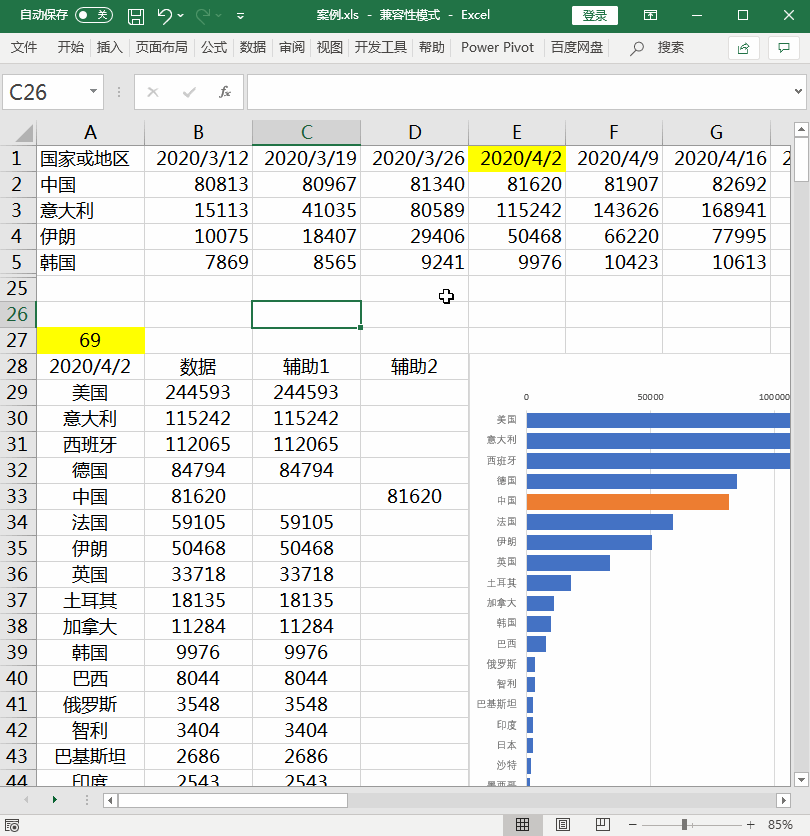
没有【开发工具】选项的小伙伴,记得点击【文件】→【选项】,在弹出的对话框中选择“自定义功能区”,勾选“开发工具”,最后点击确定。
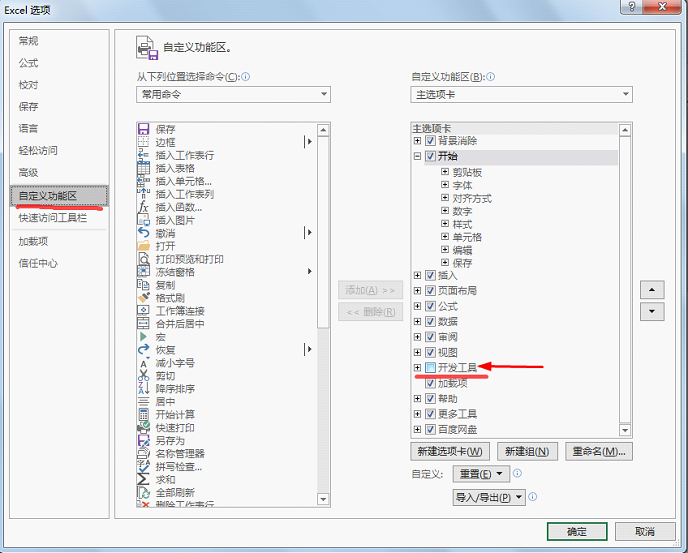
10.美化图表
选中图表中多余的图例,按键盘上的Delete键删除,给图表标题取个名字,然后将标题挪至左上方位置。
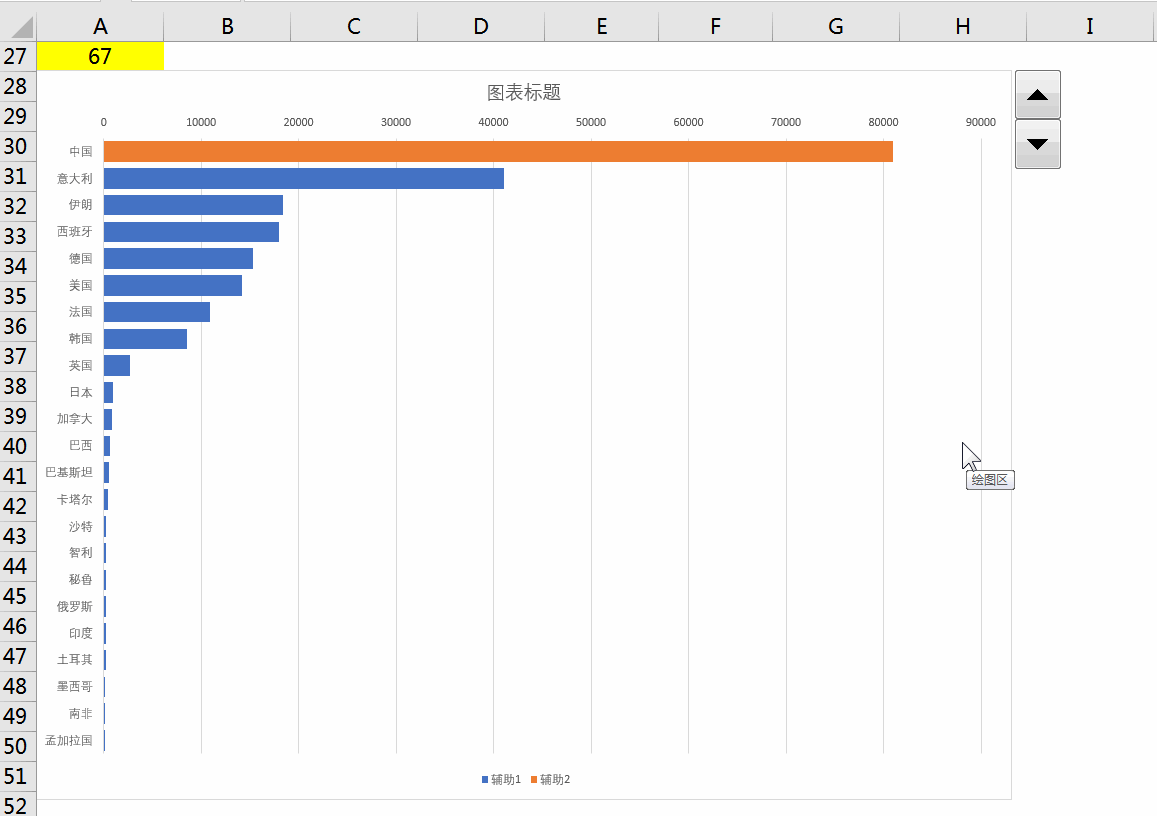
选中图表标题,设置一下字体、字号并加粗显示。在选中图表的状态下,插入一个文本框,选中文本框后在编辑栏直接输入等号,鼠标选择A28单元格后回车。设置一下文本框字体和字号、颜色即可。
这里说一下,小编使用的是微软的Office软件,如果小伙伴们使用的是WPS软件,那么这一步就操作不了哈。因为WPS目前不支持这么操作哦。
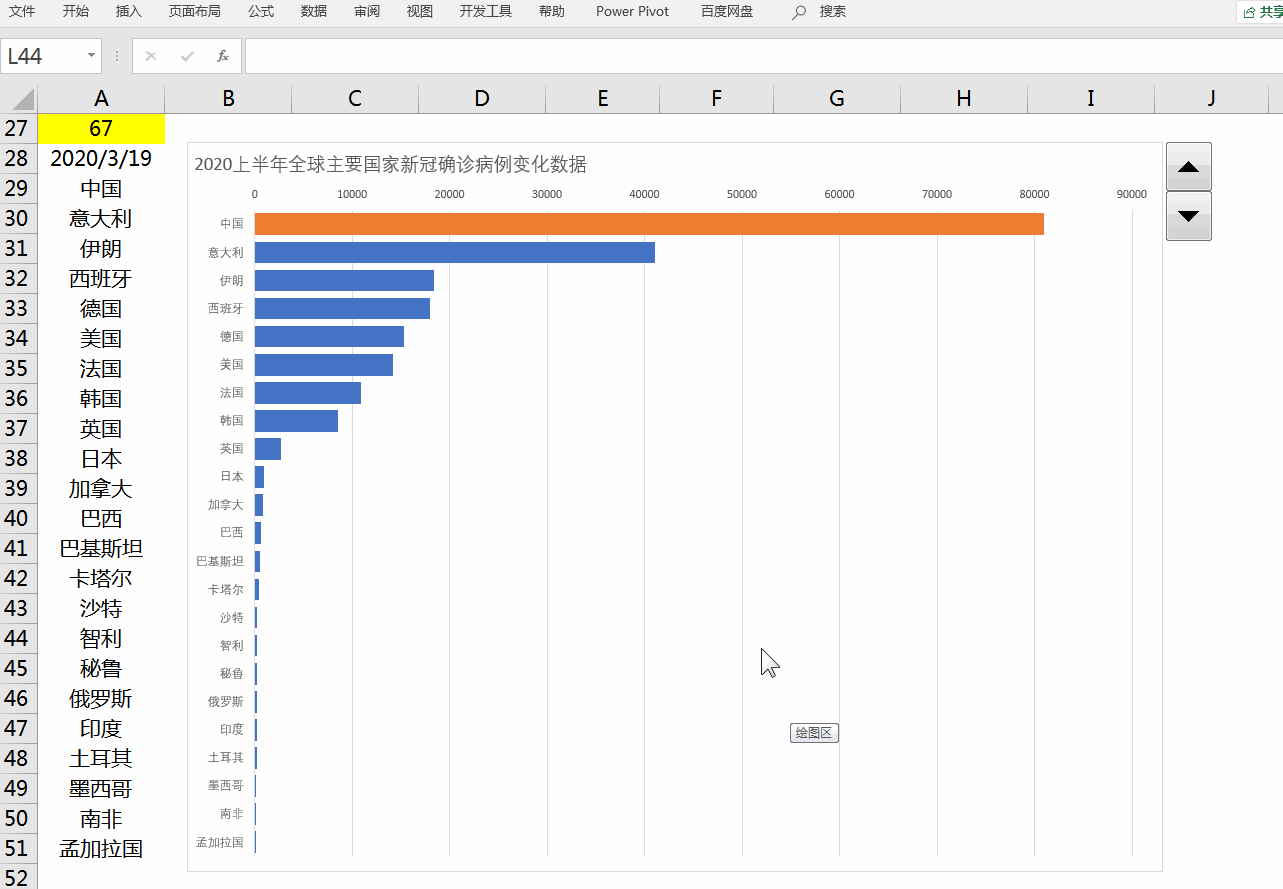
最后我们在图表下方添加数据来源和作者信息,这样一份动态图表就完成啦。
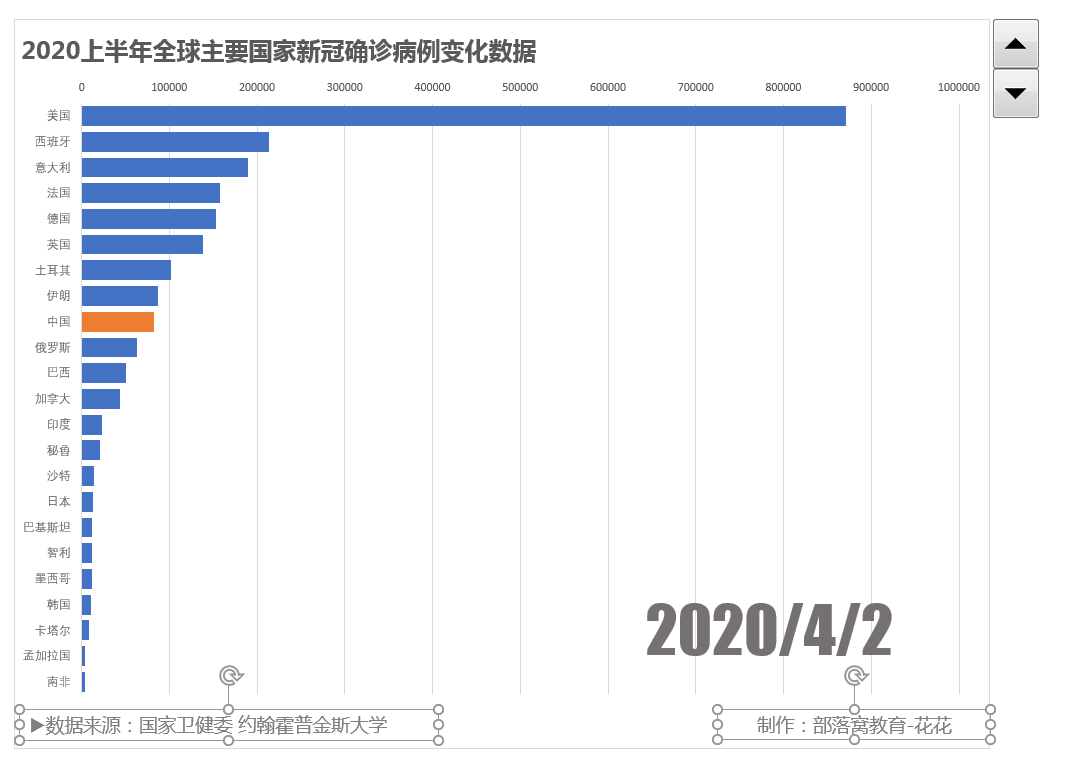
11.成果展现
附上最后的控件效果动图供大家欣赏:
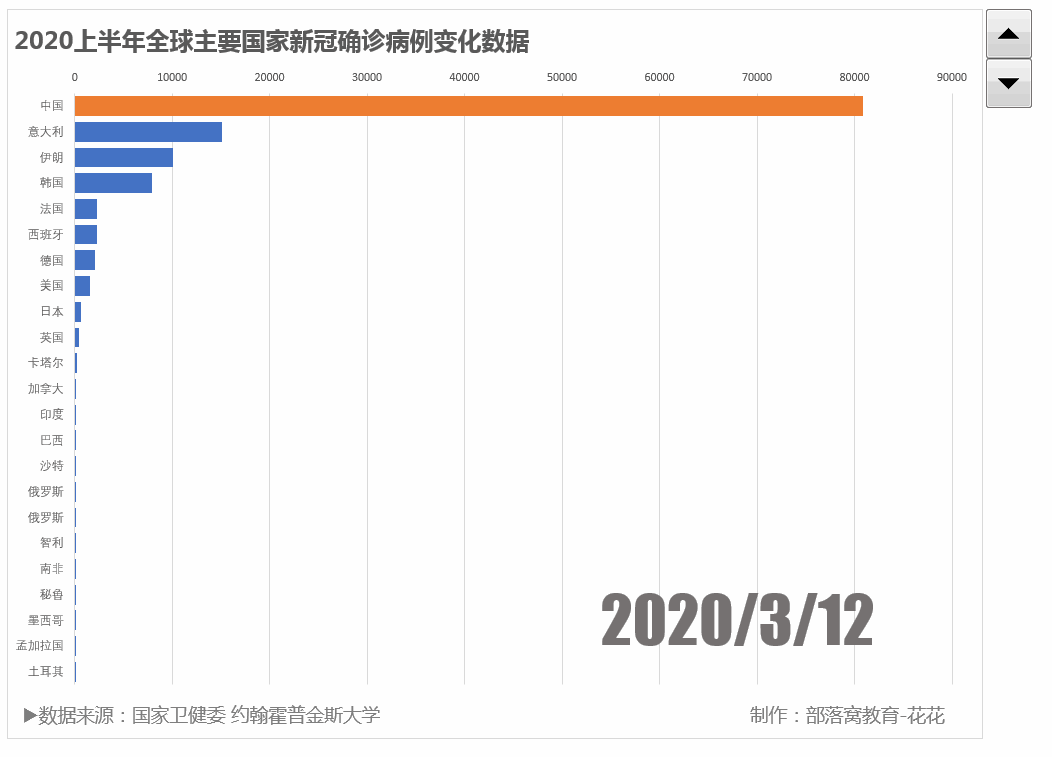
开篇的效果是使用的VBA按钮控制的动图展示效果,使用代码延时跑数,并且增加了开始、暂停、结束的三个功能,感兴趣的小伙伴们可以咨询我们的客服老师领取课件学习。以上就是今天跟大家分享的内容,感谢大家耐心看完,希望大家能够喜欢~
编后语:
虽然目前疫情还是时有发生,但是我们的国家较比国外而言,从对应性和全民抗疫的配合度上来说都是非常棒的,中国加油!
本文配套的练习课件请加入QQ群:902294808下载。
做Excel高手,快速提升工作效率,部落窝教育《一周Excel直通车》视频和《Excel极速贯通班》直播课全心为你!
扫下方二维码关注公众号,可随时随地学习Excel:

相关推荐:
将excel中的数据按照指定数量进行重复,非得用VBA才能实现吗?
Power Query的数据替换技巧比Excel函数更万能!
版权申明:
本文作者花花;同时部落窝教育享有专有使用权。若需转载请联系部落窝教育。
