3ds max重复归一法建模1:
老式温水瓶建模
高效无敌的重复归一建模法
作者:安徽新华电脑专修学院三维讲师来源:部落窝教育发布时间:2018-01-18 17:50:45点击:4487
这是3ds max建模教程重复归一法建模第1篇。本篇通过重复归一法创建了一个温水瓶模型。教程非常细致,将整个水瓶分成了四个部分进行创建,其中瓶身凹槽采用了重复归一法。
部落窝编辑提醒读者在参考教程制作的时候注意这些细节:
(1)在挤出(Extrude)面时,注意法线设置。不同的法线设置获得的结果不同。对边的挤出不存在这个问题。
(2)注意循环选择和环形选择的不同。
(3)如果因为某个操作的失误,到后面才发现选择的面与教程中的不同,不用惊慌,可以进入边次对象,利用切割(Cut)命令切出需要的面即可,不用从头再来。
相关链接:
效果图:

一、模型分析
◎开水瓶可以看成是由瓶身凹槽,光滑瓶身、开水瓶盖和开水瓶把四部分组成。
◎此处模型可以使用“重复归一”法的地方是瓶身凹槽。
◎凹槽部分可以使用“由一生N,由N合一”来制作完成。
◎光滑瓶身使用边界复制配合移动和缩放来完成创建。
◎瓶盖可以使用分离出的面来制作。
◎开水瓶把可以使用制作茶杯把子的方法进行制作。
◎关于水瓶的光滑部分,我们可以使用光滑组制作。
◎材质可以简单的用不同颜色的材质球分出来就可以了。
◎模型制作的先后顺序:哪个地方比较复杂就先制作哪里,比如这里的凹槽。
二、 瓶身凹槽部分的制作
其制作流程图如图2所示。

图2
(1)绘制平面(Plane),使其长宽方向上的片段数都为1。并把其转换成多边形,按4键进入面级别的选择,把整个Plane面全选。
(2) 把选择的Plane面右击执行插入(Inset)插入一个较小的面。
(3)再次执行右击,把面使用挤出(Extrude)挤压出一个凹槽。
(4)选择这个挤压出来的面右击,执行转换到边(Connvet to edge),把面转换成边。
(5)选择转角处的一边,执行选择展卷栏中循环(Loop)命令。选择一圈的边。
(6)把内外两圈的边选择后,执行右击中的切角(Chamfer),把这两条边切出四条边来。制出凹槽的最终模型如图3所示。
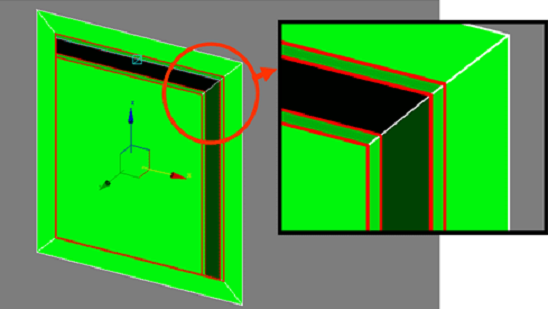
图3
(7)选择刚制作的四方面的下面的点,进行凹槽的调整,使其有合适的比例。把调节好比例的凹槽,利用移动工具配合捕捉,进行“由一生N”的复制,至于是多少个凹槽则根据需要自已调节。最终的制作结果如图4所示。
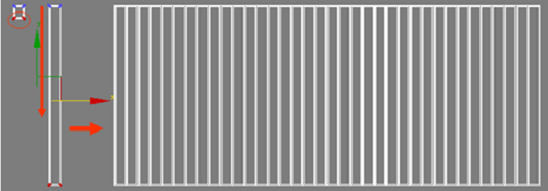
图4
(8)选择其中一个通过右击附加(Attach)把所有的对象结合,完成由N生一过程。如图5所示。

图5
(9)选择附加(Attach)后的对象使用弯曲(Bend)修改命令把直线对象弯曲成圆,完成由线成圆的过程。Bend使用的参数,如图6所示。

图6
(10)把弯曲后的对象执行右击转换成可编辑多边形,按3键进入边界的选择,右击执行转换到顶点(Convert to Vertex)。把边界转换到点,再次右击执行焊接(Weld)把点进行焊接。其制作的流程,如图7所示。至此水瓶的凹槽部分制作完成。
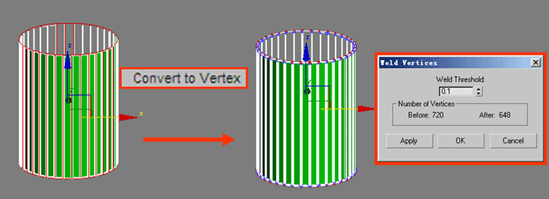
图7
三、 光滑瓶身下半部分的制作
(1)选择底部的边界,按住Shift配合移动工具,进行第一级的复制。如图8所示。

图8
(2)按住Shift配合移动工具,继续复制边界,并把复制后的边界执行右击缩放(Scale),进行第二级边口的制作。如图9所示。

图9
(3)使用Shift配合移动、缩放空间工具,进行下半部分的制作。最终的模型效果图如图10所示。
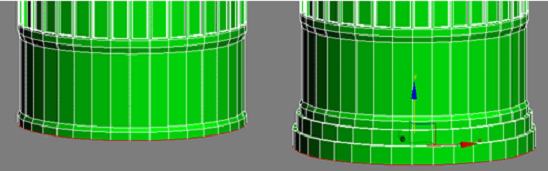
图10
四、 光滑瓶身下半部分凸出部分小构件的制作
(1)由于小构件有三组。为了将三组小构件的距离等分,我们在Top视图中创建一个多边形(Ngon)二维图形,将其参数修改后,成为一个正三角形。其制作的结果如图11所示。请注意,这里的正三角形的制作目的只是为了作为参考使用。

图11
(2)按住Alt键配合鼠标中键,在顶视图(Top)中旋转,把Top视图旋转成用户(Uers)视图,拨动鼠标的中键放在视图,选择其中一个角上的几条边。如图12所示。
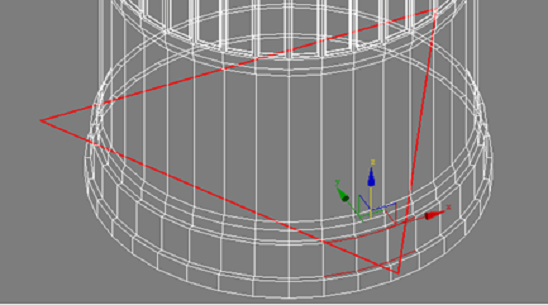
图12
(3) 为这些选择的边进行连接(Connect)操作,使每两条平行边都连接出两个边来。如图13所示。
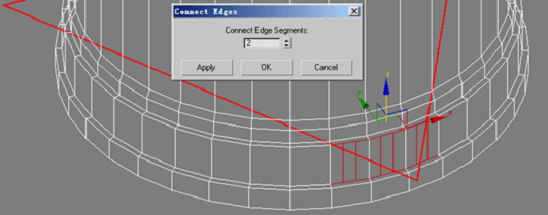
图13
(4)选择正三角形一个角中的边,执行挤出(Extrude)把边拉伸出一定的距离,使结果,如图14所示。
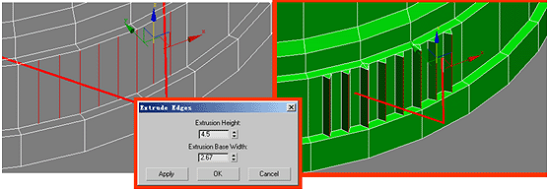
图14
(5)选择这些边执行切角(Chamfer)使三角构件成为接近于圆的对象。如图15所示。
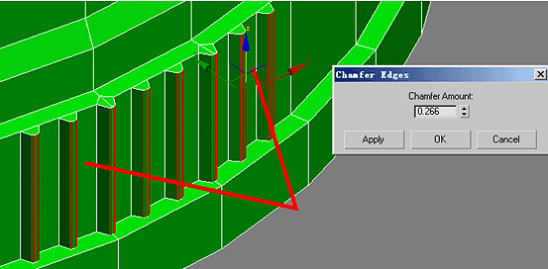
图15
(6)把其他两个角的边进行同样的制作。制作此种相同的对象最简捷的方法是,把三个角的边同时选择,同时连接边,同时挤出、切角等等。如图16所示。
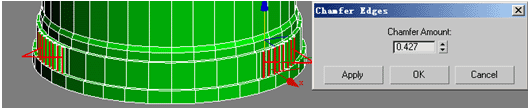
图16
(7)右击选择四方块中工具1里的顶层级(Top-level)退出次对象。按Z(选择的对象最大化)键或是按Ctrl+Alt+Z(所有的对象都在视图中显示)键,因为当前视图中只有这一个对象,所以按以上两个快捷键可以得到同样的结果。如图17所示。至此开水瓶下半部分的制作结束。

图17
五、 光滑瓶身上半部分的制作
(1)按3进入边界次对象,选择上半部分的边界;然后按Shift配合移动工具,复制出一部分。如图18所示。

图18
(2)选择上半部分的边界,按Shift配合移动工具,再复制出一部分。并选择其中一个边,通过Ring进行环选,并右击执行转换到面(Convert to Face)。如图19所示。

图19
(3)右击执行挤出(Extrude),其对话框及制作的过程结果,如图20所示。

图20
(4)继续复制边界,并使用Scale缩放。如图21所示。

图21
(5) 继续复制边界,并使用Scale缩放。这里要说明一点的是,我在制作瓶子类边口的部分时,我通常先确定边口的大小以及边口部分与整个对象的比例,这样做可以更好地调节其部分的缩放变化。如图22所示。
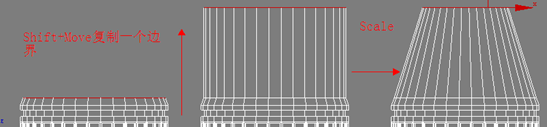
图22
(6)环形选择瓶口处一圈的边,右击执行连接(Connect)连接出一个边,并选择这连接的边缩放(Scale)出一个合适的大小。制作流程,如图23所示。
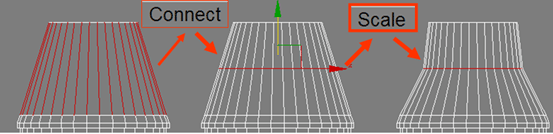
图23
(7)把边口处上下两部分的边选择,右击执行连接(Connect)各连接出一个边,并选择这些连接的边逐个缩放(Scale)出一个合适的大小。制作流程,如图24所示。
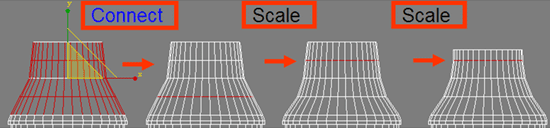
图24
(8)观察上半部分的比例,看看是否正确,根据制作的需要,我们可以调整模型比列。这个模型通过观察,我发现过长,故把顶口处的边界删除了,如图25所示。

图25
(9)通过选择边界使用Shift配合Move与Scale完成水瓶口的部分制作,其制作的最后效果,如图26所示。按Z键查看模型的比例是否合适,并对比例进行调节,至于调节成什么样子,则根据生活中水瓶的实体来进行确定。所谓:“仁者谓之仁,智者谓之智”。请制作者自行调节。
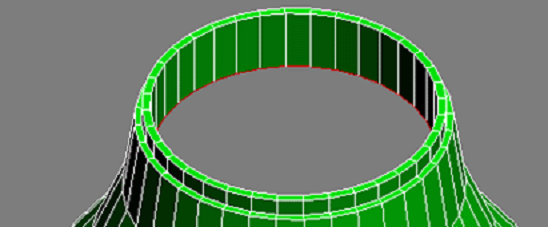
图26
六、 瓶胆部分的制作
(1)由于水瓶并不是透明的对象,所以瓶壳内部的细节,可以不必太过于关注,只要把可见的部分制作出来就可以了。比如说这里的瓶胆口部分是可见的,故我们需要花点时间来进行制作。选择内部的边界,按住Shift向内部 Scale复制出一部分来,如图27所示。
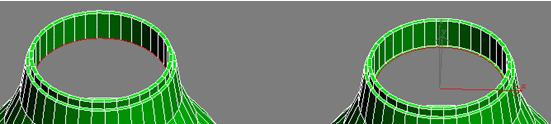
图27
(2)通过使用移动和缩放复制出瓶胆部分,如图28所示。

图28
(3) 通过使用移动和缩放复制出瓶胆部分,未圆形处理的瓶胆部分,如图29所示。
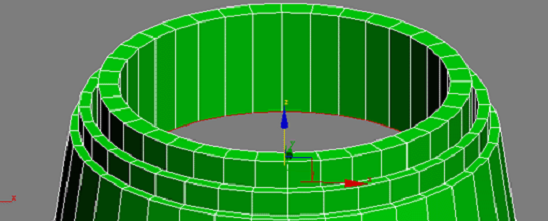
图29
(4)选择瓶胆上半部分边,使用Chamfer把其切开,如图30所示。
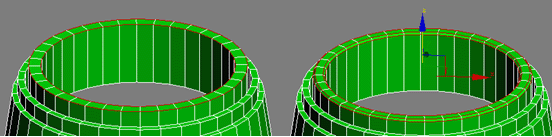
图30
(5)使用你所能想到的方法,把瓶胆部分处理成,如图31所示结果。在这里,我是通过连接边与移动和Chamfer完成这项制作的。至此瓶胆部分的制作已经结束了。
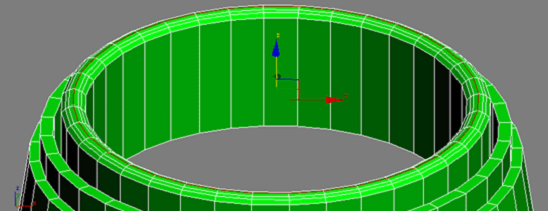
图31
七、 瓶盖部分的制作
(1)通过使用移动和缩放复制出瓶盖部分,其制作流程如图32所示。

图32
(2)右击执行封口命令把瓶盖封起来,并选择盖顶的边,进行切角(Chamfer),如图33所示。瓶盖部分制作的到此结束。
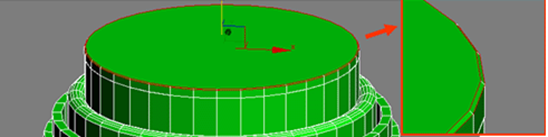
图33
八、 瓶口上面白色部分的制作
(1)通过选边转换到面,选择如图34所示的面,使用修改命令面板中分离(Detach)命令,在分离命令的对话框中勾选“以克隆对象分离”(Detach As Clone),这样做的目的是为了把选择的面复制出一份来,其制作流程如图34所示。
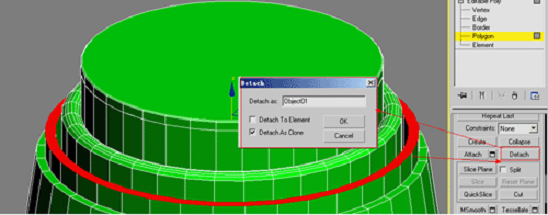
图34
(2)把分离出来的面使用壳(Shell)命令修改器,将其增加一个厚度出来,如图35所示。
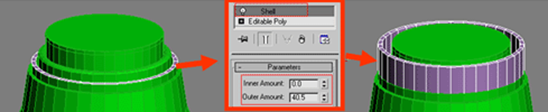
图35
(3)把刚才这个对象处理成需要的效果,最终效果如图36所示。
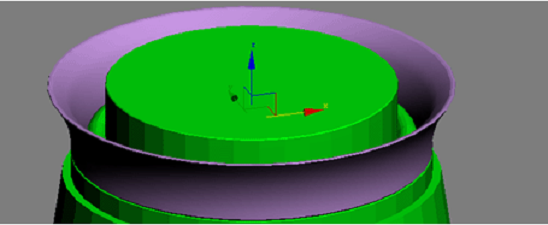
图36
九、 瓶把子的制作
(1)在水瓶的正面视图中选择前部分的一些边,注意后部分的边要取消选择,把选择好后的边连接(Conncet)起来,并把连接出来的边,使用切角(Chamfer)切成两条,并把其调节到刚好的位置,再把两条边使用切角(Chamfer)切角用来制作把子的封闭面。其制作流程如图37所示。
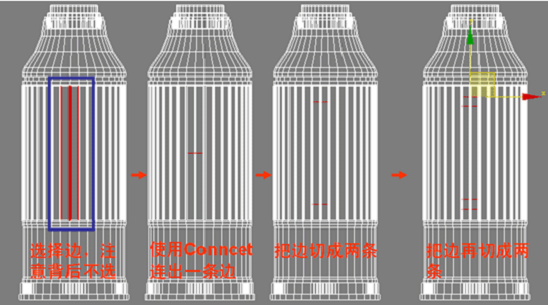
图37
(2)选择用来做面部分的中间边,按Delete删除,选择边界右击把边界重新封起来。这样做的目的还是为了制作开水瓶把子的方便。如图38所示。

图38
(3)选择水瓶把子的面,进行挤压,使其有一定的高度,如图39所示。
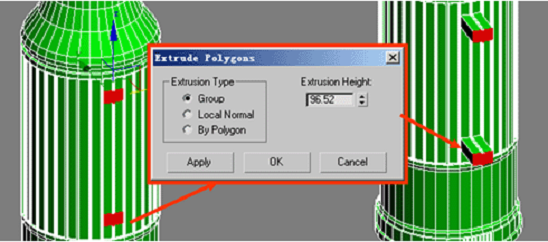
图39
(4)把拉伸的面删除,并把除顶处的四个点外的其他的点进行右击Remove处理。只保留出一个四方形的面最后处理的结果,如图40左所示。水瓶的把子的处理过程请参考本站的《3ds max多边形建模创建碗和茶杯模型》。

图40
十、 光滑与材质的分类设定
材质的分类设定,使用选择面后,赋予一个材质,其赋予过程,如图41所示。使用Smooth(光滑)编辑修改器,调节合适的参数,最终的结果如图40右所示。
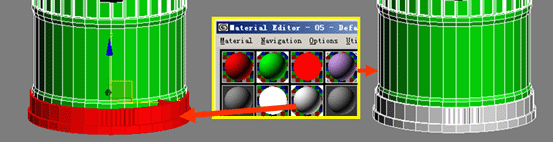
图41
十一、 水瓶模型的制作小结
此类模型的制作,我们称其为“重复归一”法。这类模型制作的关键在于,把模型上重复对象提出来,从而就像数学中提取“公因式”一样,把其中一个制作出来,再把这一个公共的对象施于整个模型。我们称这一步为“由一生N,由N合一”。在我们生活中总有此类似的模型。我们可在以后的几个模型制作中,慢慢的来体现。
…………………………………………………………………………………………
原文:利用 “重复归一”法制作开水瓶模型
作者:安徽新华电脑专修学院三维讲师
出处:http://www.52design.com/html/200903/design2009318140607.shtml(创意在线)
