用数据透视图做实际和目标的重叠对比柱状图,超简单!
作者:smallgang来源:部落窝教育发布时间:2021-03-03 10:45:24点击:16499
编按:
在众多Excel图表类型中,很多小伙伴常常忽略“数据透视图”的存在。其实,当遇到需要同时展现两个或以上的数据对比时,用透视图制作图表是更简单的方法。比如制作实际销售和目标销售的重叠对比柱状图时……
这是一份部门人员的销售情况表:
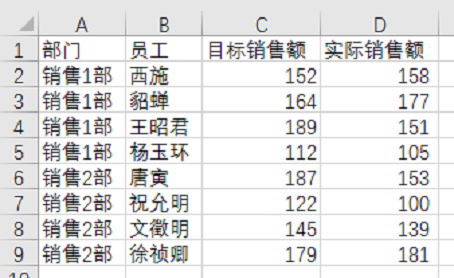
面对这样一张表,老板下达的要求常常是:
①展示员工各自的业绩完成情况
②对比所有员工的销售量情况
那么,如何在一张图表中同时展示这两项数据的对比情况呢?很多小伙伴可能会在众多可直接插入的Excel图表类型中作取舍,然后对其进行各种步骤繁多的精修,却忽略了还有一个更简单的方法……
先来看看最终的图表效果吧:
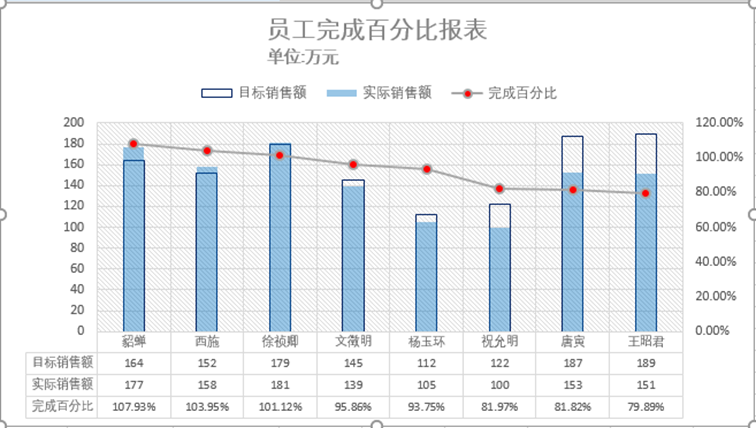
这个图表的制作不难,只用“数据透视图”就可以简单办到。看完这个教程,相信大家都能轻松学会!在其中,还能掌握很多Excel透视图的小技巧。下面,就一起来学习吧!
步骤1.制作透视图
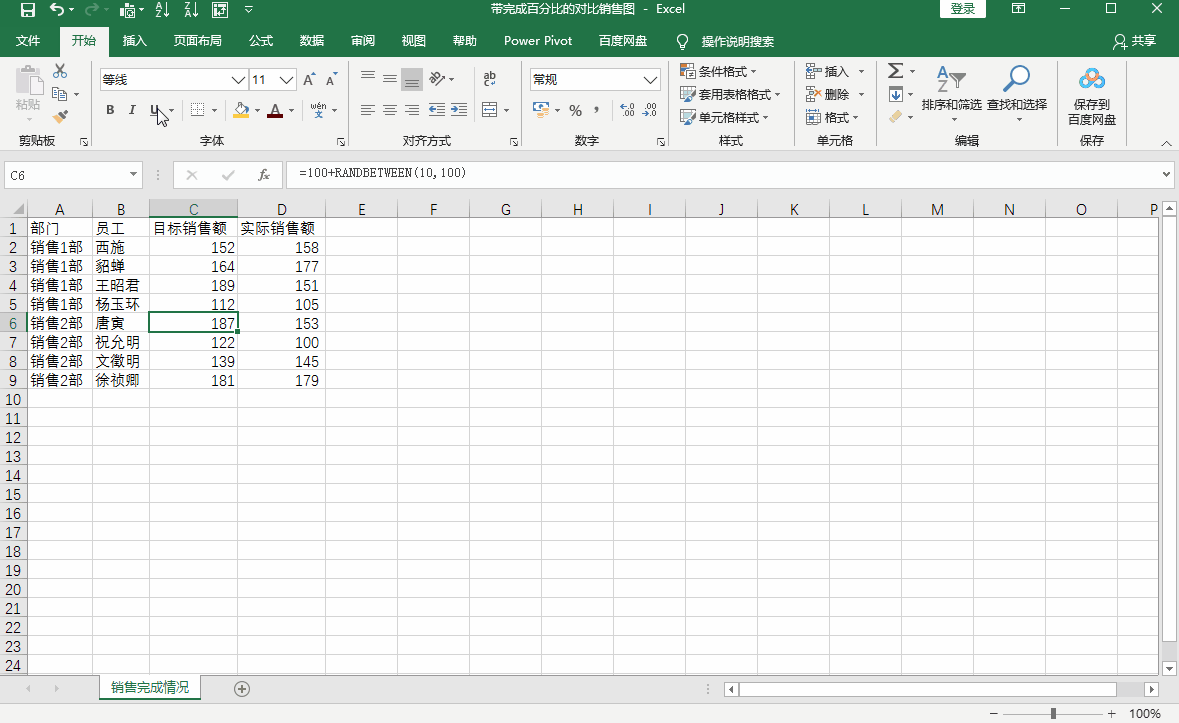
操作:
全选数据后,选择“插入”中的“数据透视图和数据透视表”,分别把“员工”拖入“轴”,把“目标销售额”和“实际销售额”拖入“值”。这样就初步形成了一个簇状柱状图。
步骤2.插入完成百分比
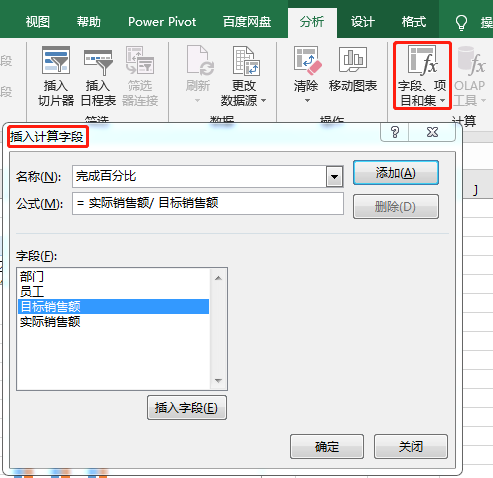
操作:
在“插入计算字段”下的“名称”中输入“完成百分比”,在“公式”中输入“= 实际销售额/目标销售额”,在“字段”中选择“目标销售额”。
解析:
① 这个其实就是一个数学公式,通过“计算字段”,Excel会自动在透视表的最后一列每行都加上这个公式的计算结果。
② “计算字段”的特点,它会先计算值字段,再计算公式。比如这个例子中,它会先分别汇总“目标销售额”和“实际销售额”,再计算“实际销售额/目标销售额”的结果。这样,无论我们要计算员工的完成百分比,还是部门的完成百分比,都不用再额外制作透视表了。
步骤3.重叠柱状图

操作要点:
① “完成百分比”的展示选择折线图,并勾选“次坐标轴”
② 销售额柱状图的系列选项,将“重叠”调整为100%
步骤4.美化图表

操作要点:
① “目标销售额”的柱状图,无填充,有边框
② “实际销售额”的柱状图,有填充,无边框
③ “实际销售额”的填充透明度,调整为60%
到这一步,这个图表的关键步骤都已经完成了,接下来就是美化图表了,这里不再详细描述。
补充小技巧:

另外有个小技巧,“员工完成百分比报表”完成后,我们可以很快地做出一份关于部门完成率的报表。
操作:
按住Ctrl,在“员工完成百分比报表”上按下鼠标左键,往边上拖动,就能复制出另一份“员工完成百分比报表”。再将轴中的“员工”替换成“部门”,再修改一些表头等小细节,关于部门完成率的报表就完成了。
解析:
部门报表的整体结构和员工报表基本相似,而且完成百分比同样是通过“计算字段”加工出来的。
好了,今天的课程就讲到这里。数据透视图作为Excel最强大的操作功能之一,有很多方便又实用的技巧,大家多学多会哦~
本文配套的练习课件请加入QQ群:902294808下载。
做Excel高手,快速提升工作效率,部落窝教育《一周Excel直通车》视频和《Excel极速贯通班》直播课全心为你!
扫下方二维码关注公众号,可随时随地学习Excel:
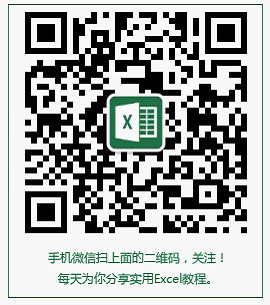
相关推荐:
版权申明:
本文作者smallgang;同时部落窝教育享有专有使用权。若需转载请联系部落窝教育。
