用excel数据透视表批量创建工作表,11秒都嫌多
作者:小可来源:部落窝教育发布时间:2021-10-13 10:19:35点击:5137
编按:
Hello everyone~新建工作表、文件夹是我们经常做的事情,新建一个两个,我们手动就完成了。但是很多时候,因为工作需要我们得创建几十甚至上百个工作表或者文件夹。咋办?一个个粘贴复制肯定不现实。所以今天小E就带着关于工作表、文件夹批量操作的教程走来了。不管是新建还是合并,用这些方法一键搞定,准点下班老板没话说!
嗨咯,很开心又与大家见面啦!今天要给大家带来的是几个超级牛逼实用的批量操作,关于工作表工作簿一类的批量操作!迫不及待了,咱们一起来学习吧~~~
批量建立工作表
如下图,“sheet1”工作表中是某公司员工的姓名,现在老板要求按每个人的姓名建立一个个单独的工作表。(摸鱼大法:只要我手快,粘贴复制能搞定!)
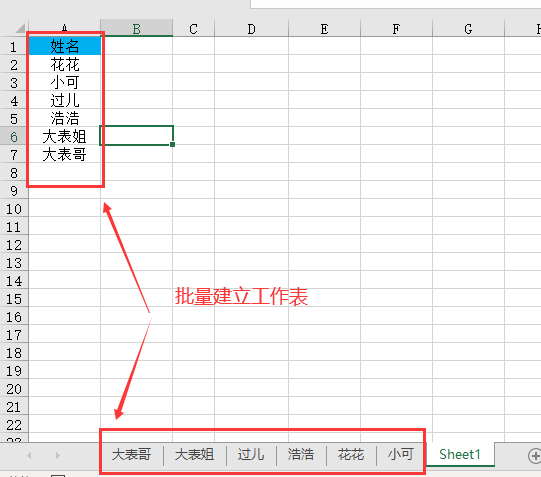
粘贴复制是不存在滴~来看看高手都是怎么做的吧!
第一步:选中要创建工作表的姓名区域,选择【插入】——【数据透视表】,我这里选择的透视表新建位置是“现有工作表”~

第二步:在右边【数据透视表字段】对话框,将“姓名”字段拖到“筛选”里面,接着选择【数据透视表分析】选项卡下面的【数据透视表】组——“选项”——“显示报表筛选页”,最后点击【确定】按钮。Excel一闪就完成了每个姓名工作表的筛选!!!你说这不快谁快?你不准时下班谁准时下班吖!
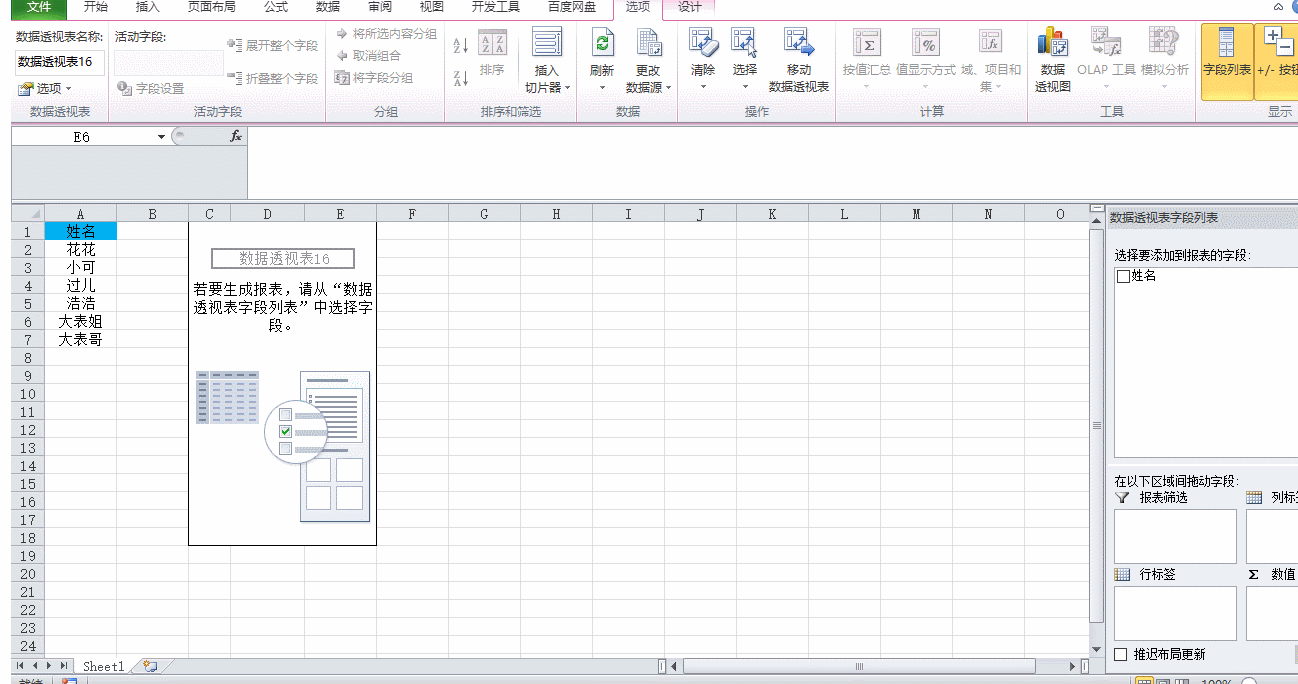
第三步:新建立的工作表里面每页都会有数据透视表的内容,我们将他们删除掉~
先选中第一个工作表,然后按住
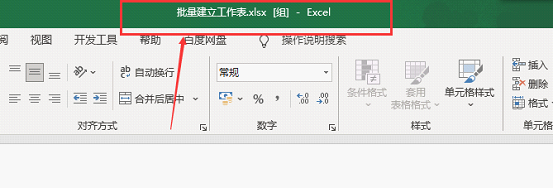
我们这选中有数据透视表内容的两列,点击鼠标右键,选择【清除内容】,搞定!现在用鼠标右键点击下方任意工作表名,弹出菜单列表,选择【取消组合工作表】,再点击看看,每个工作表的数据透视表内容都被咱们给删除啦!
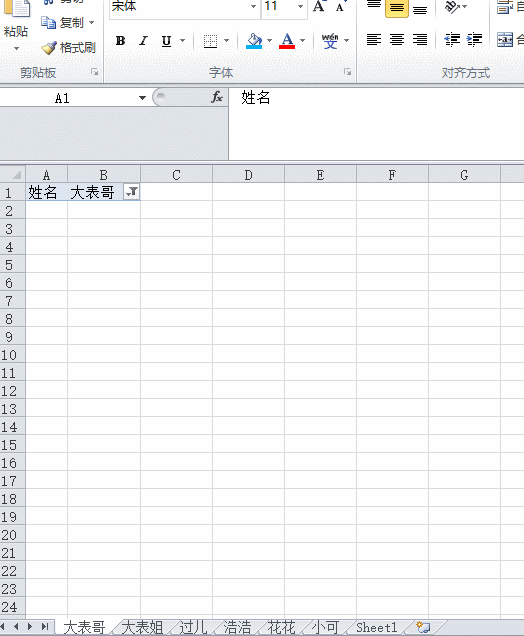
批量生成文件夹
咱们再来康康下面的例子,表里面是员工的姓名,现需要将每个人的姓名都单独建立成一个文件夹!如下动图~
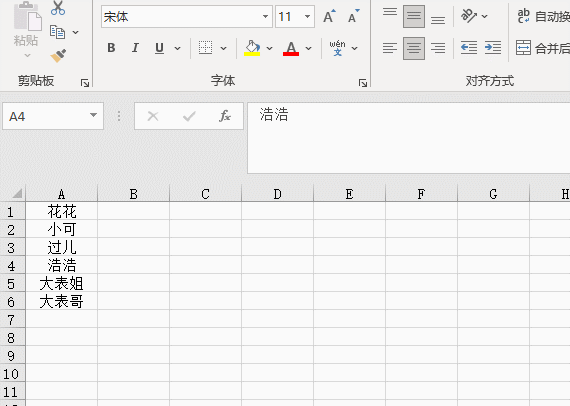
第一步:在姓名一列前面插入一列空白,在A1单元格写上“md(大小写都可)”。然后复制例子中的A1:B6区域,接着在你要新建文件夹的地方先新建一个“文本文档”,打开“新建文本文档.txt”,将在EXCEL中复制的内容粘贴进去并保存文档。
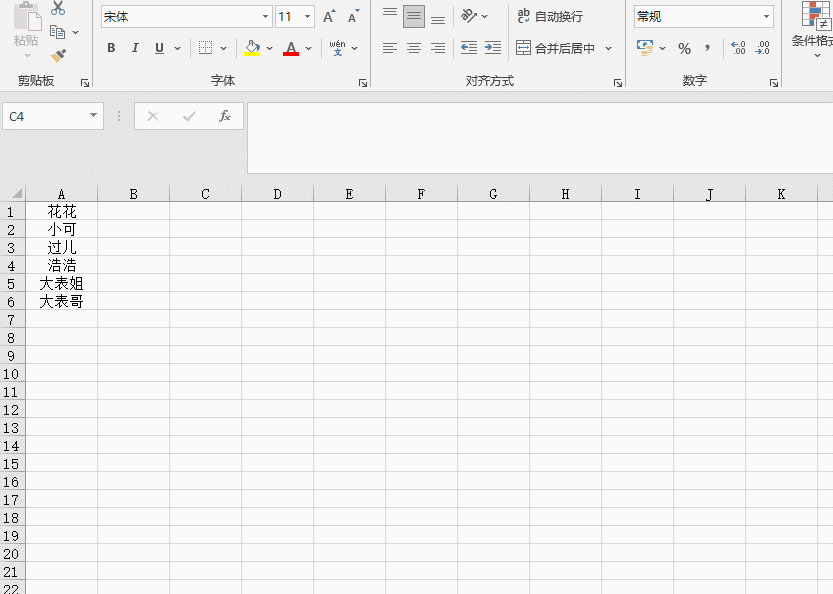
第二步:将“新建文本文档.txt”后缀名改为“.bat”,然后点击弹出警告框的【确定】按钮。接着双击“新建文本文档.bat”,biubiu一下就建立好了文件夹!等等,看看动图新建的文件名字咋连字都不认识!!!什么鬼!哦哦哦……原来出现了乱码!那这个怎么做呢?
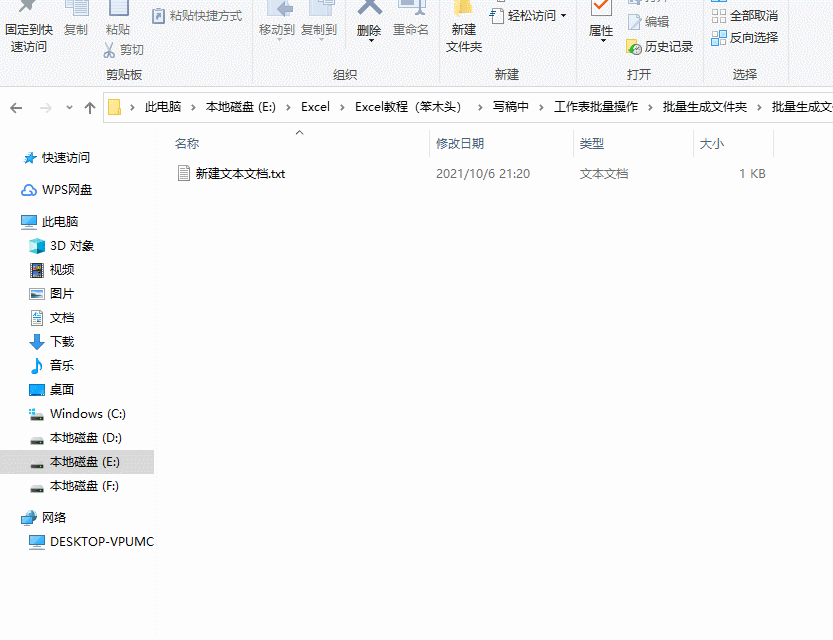
第三步:重新打开保存了A1:B6内容的“新建文本文档.txt”,点击对话框的【文件】——“另存为”,将文件名后缀改为“.bat”,编号选择“ANSI”点击【保存】。再双击新保存的“新建文本文档.bat”,这下就OK啦~~~
动图呈上~
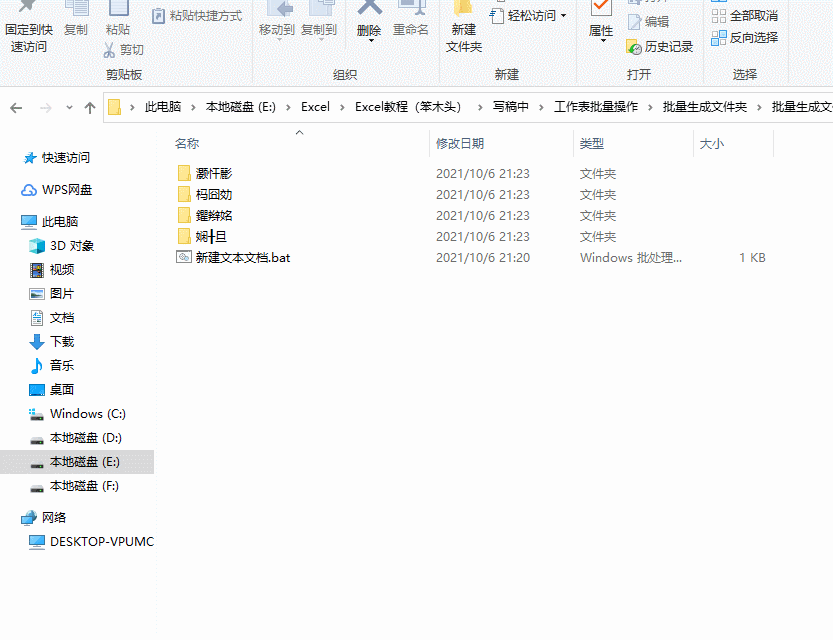
有的朋友说:“小可,我的文件夹没有显示扩展名吖,咋办呢?”
害,这个好说!来到电脑的【文件】首页,点击上面的【查看】选项卡,来到【显示/隐藏】组,勾选“文件扩展名”。再来瞧瞧,问题解决,So easy!
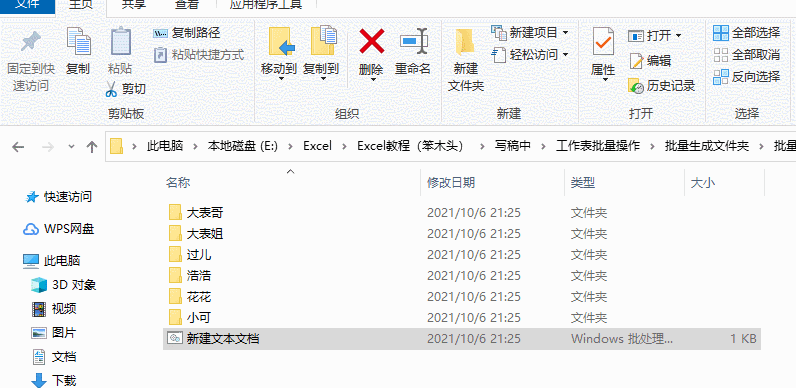
批量合并工作簿
在完成单位的财务报表任务时,常会把一个季度或者半年的数据汇总到一个工作表里面。如图老板要求把“一季度汇总表”文件夹里面三个月的数据汇总表数据汇总到“一季度汇总表”Excel工作表里面。
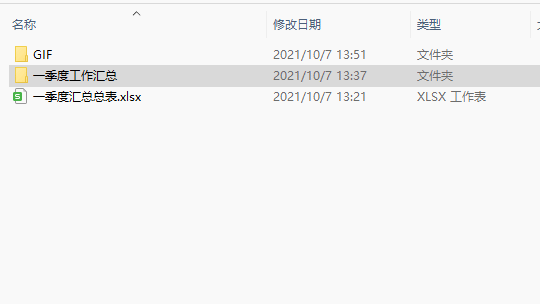
第一步:打开“一季度汇总总表”,选择【数据】选项卡下面的【获取数据】——“自文件”——“从文件夹”,选择我们要合并数据的文件夹(例子中是“一季度工作汇总”文件夹)。接着等一会,等系统加载好数据~
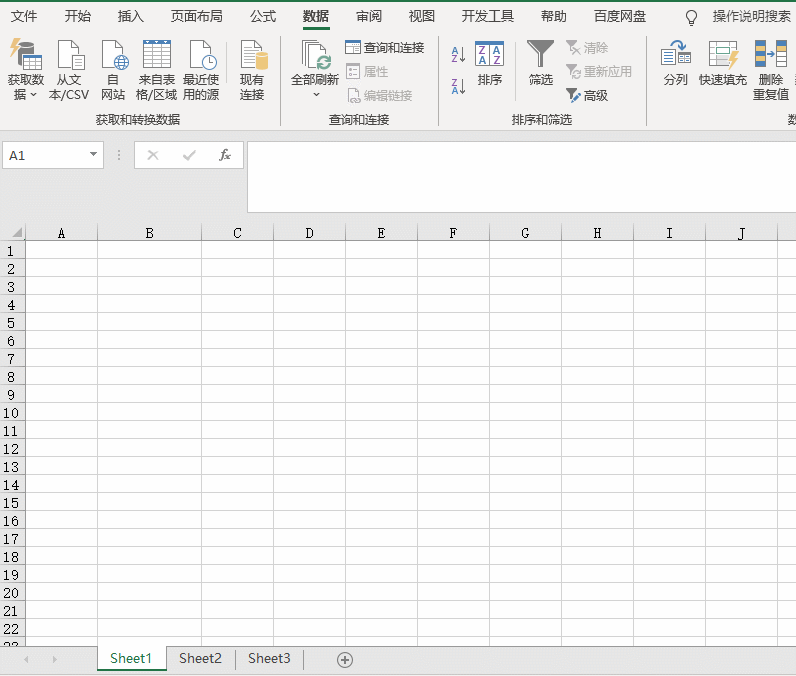
第二步:点击对话框的【组合】按钮——“合并并转换数据”,一会系统会弹出对话框,点击“合并文件”下的“Sheet1”数据透视表,最后点击右下角【确定】按钮!
注:“Sheet1”工作表就是目前要上传加载数据的工作表。
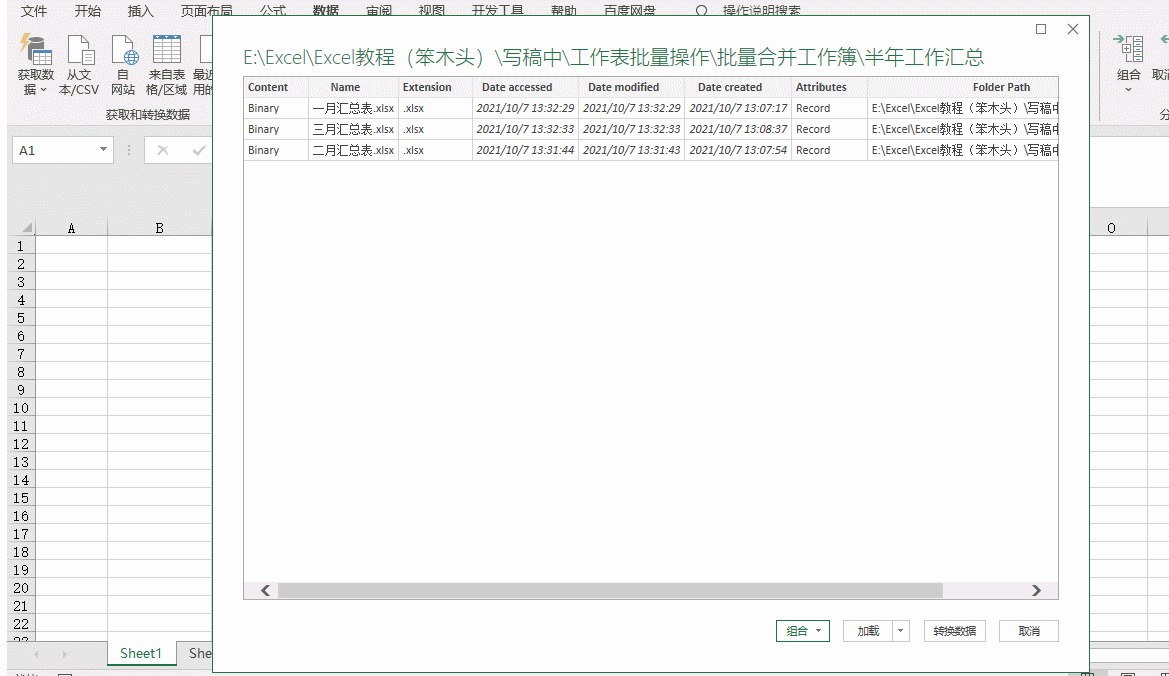
第三步:按住
上传后我们还可以对数据进行筛选,根据需求筛选数据!
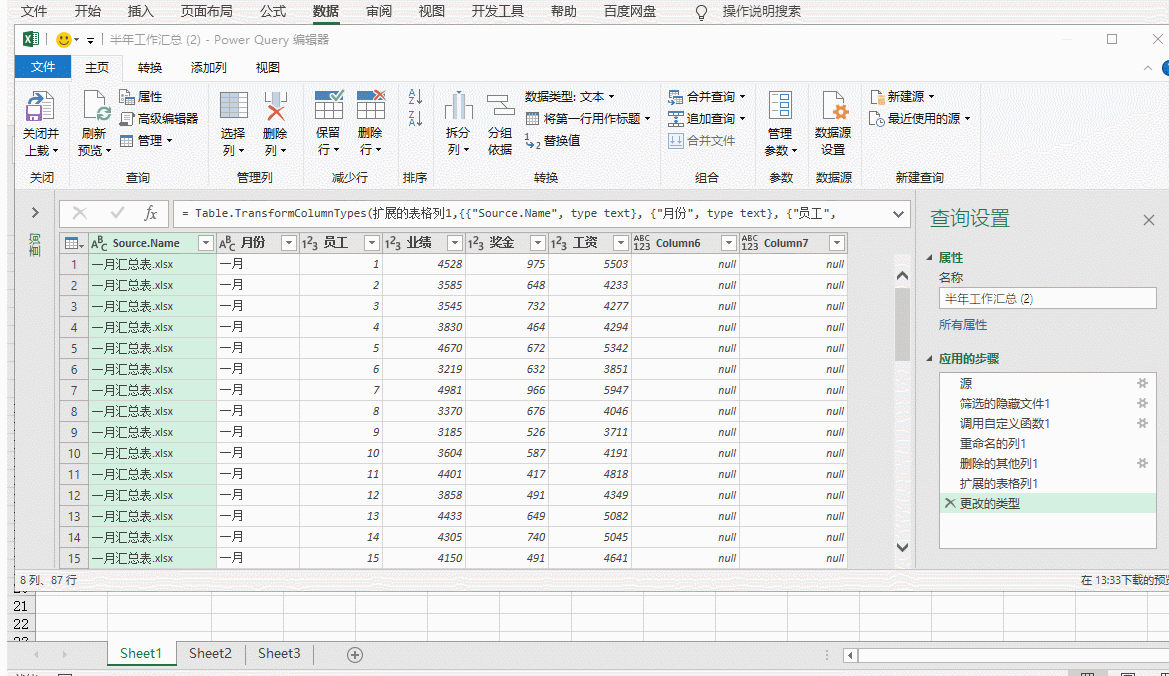
批量提取文件名
如图,有文件名为001—030的文件夹,现需要把这些文件夹的名称都复制到EXCEL工作表里面!
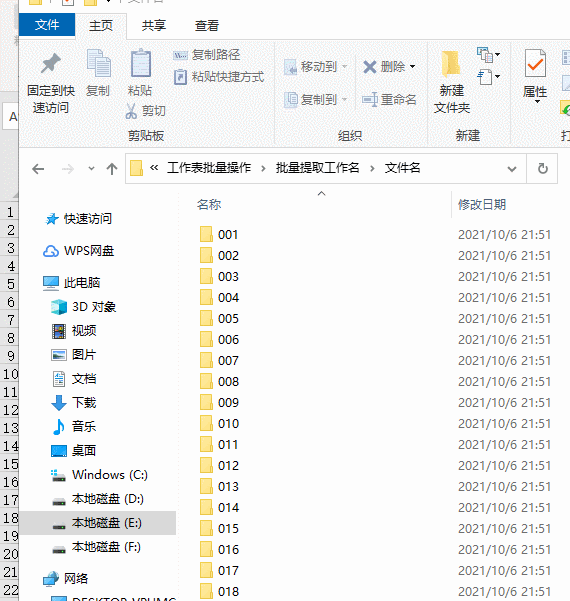
第一步:选中要复制名称的文件,按住

第二步:复制文件路径除名称以外的部分,按
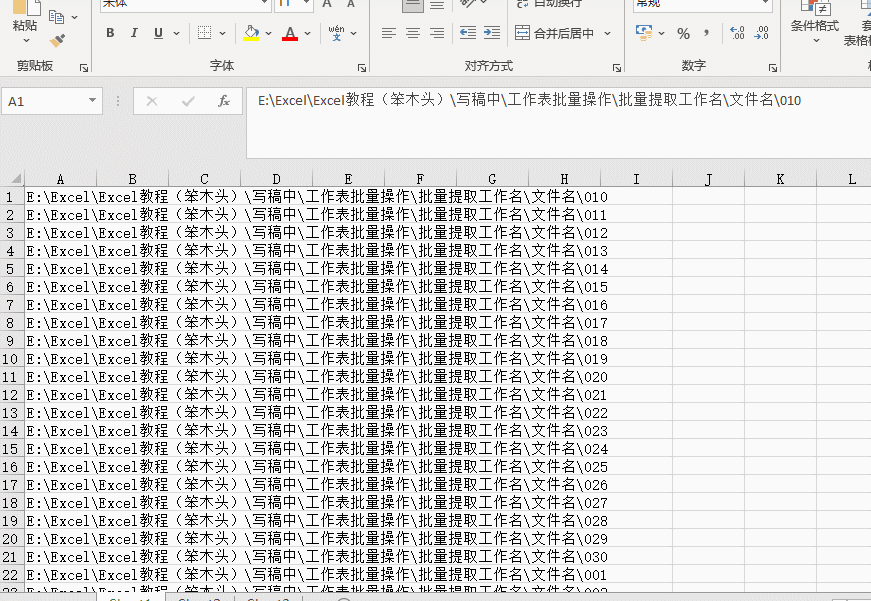
今天的分享就到这啦~~如果你有收获,就点赞分享支持一下吧~下次见!
本文配套的练习课件请加入QQ群:902294808下载。
做Excel高手,快速提升工作效率,部落窝教育《一周Excel直通车》视频和《Excel极速贯通班》直播课全心为你!
扫下方二维码关注公众号,可随时随地学习Excel:
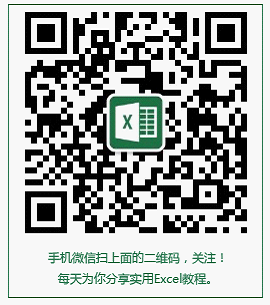
相关推荐:
Excel实用案例:SUBSTITUTE嵌套函数对文本单元格的判断和计算
Excel数字提取技巧:从包含文字的单元格中提取所有数字的万能公式
Excel数字提取技巧:用简单公式从混合文本中提取数字的3种情景
版权申明:
本文作者小可;同时部落窝教育享有专有使用权。若需转载请联系部落窝教育。
