折线图小花样:突显最大最小值,挠中老板心
作者:老菜鸟来源:部落窝教育发布时间:2019-05-27 11:45:54点击:4895
编按:
哈喽,大家好!折线图是一款比较简单、使用较广的图表。但俗话说越简单的东西,越讲究细节。只有这些细节做到位了,老板才能真正满意!今天,小编就来教大家抓住这其中的两个细节——最大最小值,让你的折线图挠中老板的心。
折线图是大家日常工作中经常使用的一类基础图表,作用是体现数据的变化趋势。例如将每月的销售额通过折线图展示出来,数值变化就会很直观:
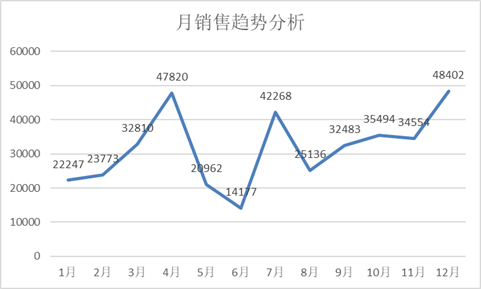
抛开图表的美化,基本上大家做出来的折线图都是上图中的样子,而老菜鸟做出来的折线图是这样的:
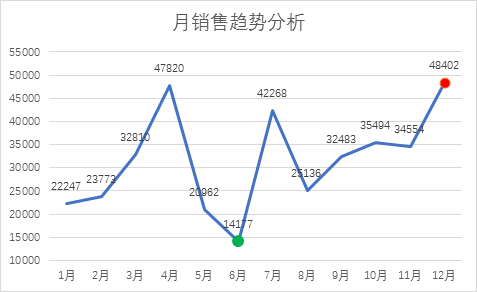
和大家的折线图只有一点点细微的差别:多了两个点,最大值和最小值;少了一条线,坐标轴的0值网格线。别小看这点区别,正是这点小区别,老菜鸟总是比同事的奖金多了一丢丢。
下面介绍具体的操作步骤,童鞋们一起跟着操作:
1.在数据源添加辅助列:最值,使用公式提取出最大值和最小值。
公式:=IF(OR(B2=MIN($B$2:$B$13),B2=MAX($B$2:$B$13)),B2,"")
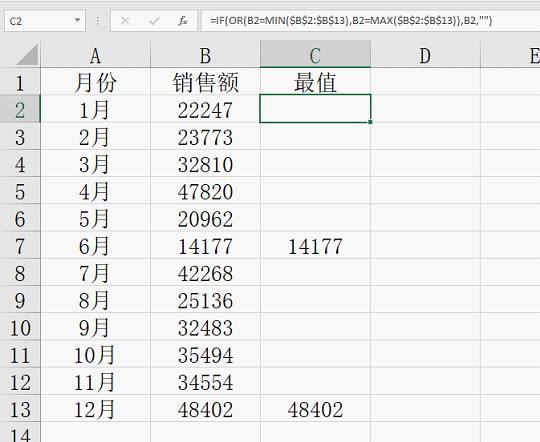
公式解析:
OR(B2=MIN($B$2:$B$13),B2=MAX($B$2:$B$13))的作用是当销售额与最大值或最小值中的任何一个相等时返回TRUE,都不相等是返回FALSE;
使用IF进行判断,当OR的结果为TRUE时返回该销售额,为FALSE时返回空值。
2.添加折线图
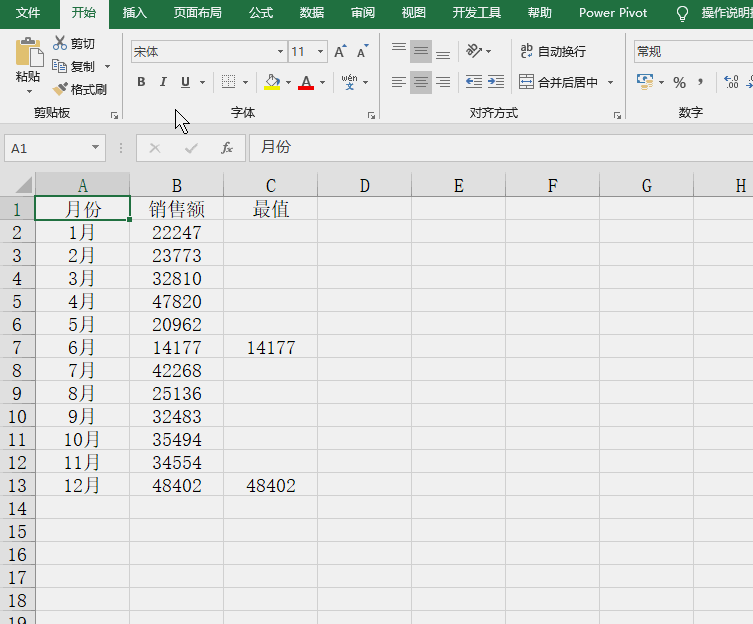
3.修改辅助列的图表类型
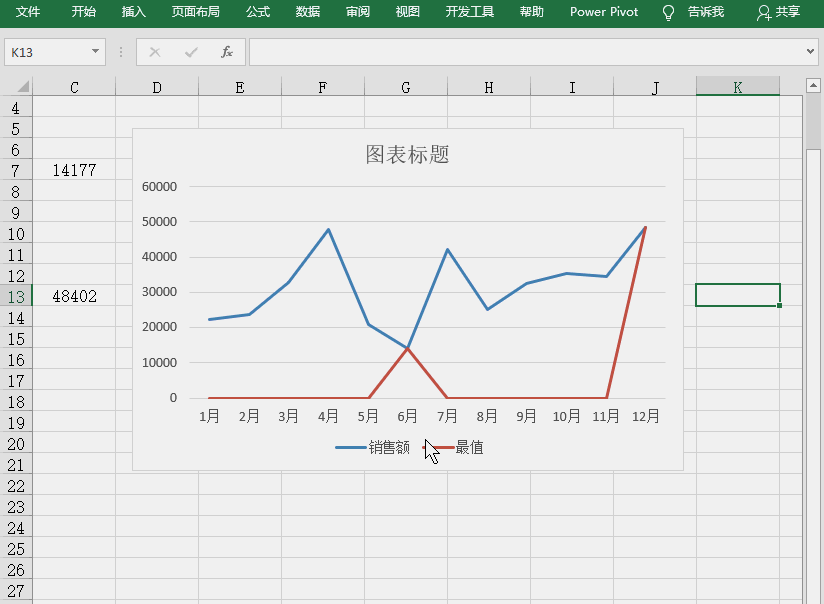
将最值系列的图表类型修改为散点图,取消次坐标轴的勾选。
4.修改最大值和最小值的数据点格式
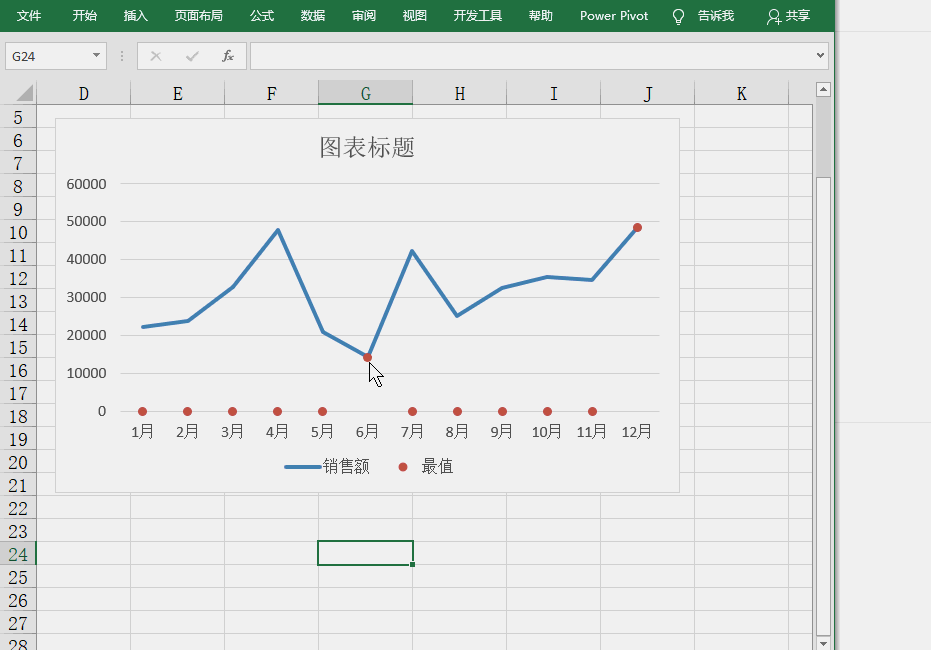
操作要点:选择数据点时,第一次单击是选择全部,再次单击才能单独选择;最大值和最小值的颜色应选择反差较大的颜色。
5.调整坐标轴格式
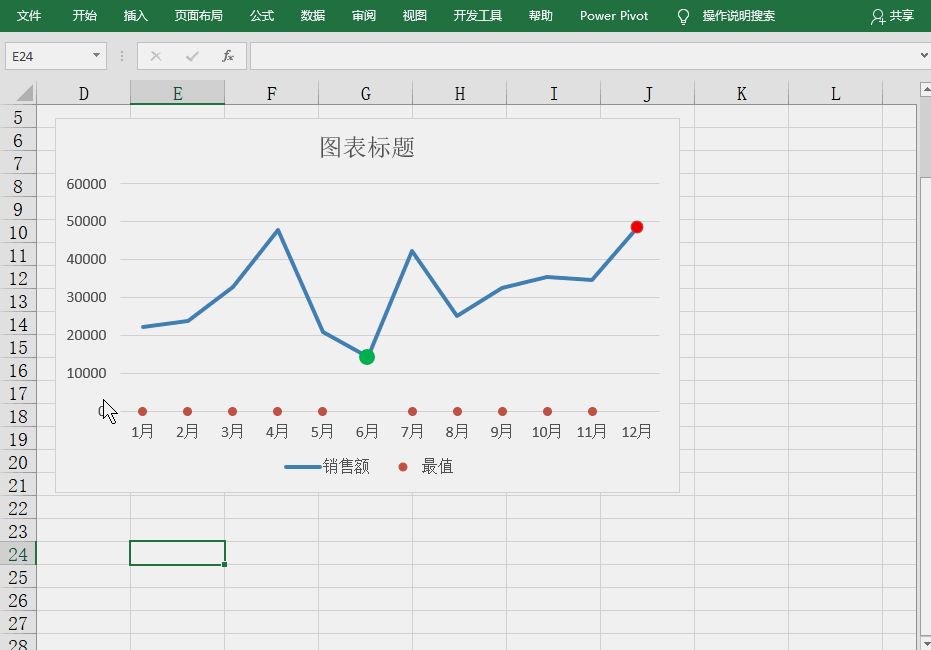
根据自己的数据情况,调整坐标轴的最小值。
调整后可以看到0值对应的这条横线不见了,图表下面的空白部分被隐藏了,同时隐藏的还有那些不需要显示的圆点。
到这一步有些朋友可能会有疑问,如果自己的数据需要从0值开始,不能隐藏网格线,那些多余的圆点怎么办?
其实也很简单,把辅助列公式中的""用#N/A代替,修改后的公式为:
=IF(OR(B2=MIN($B$2:$B$13),B2=MAX($B$2:$B$13)),B2,#N/A)
效果如图所示:

原理也很简单,#N/A这个错误值不能被图表识别,但换成其他错误值就未必有这个效果了,有兴趣的朋友可以自己测试一下。
6.修改图表标题,删除图例
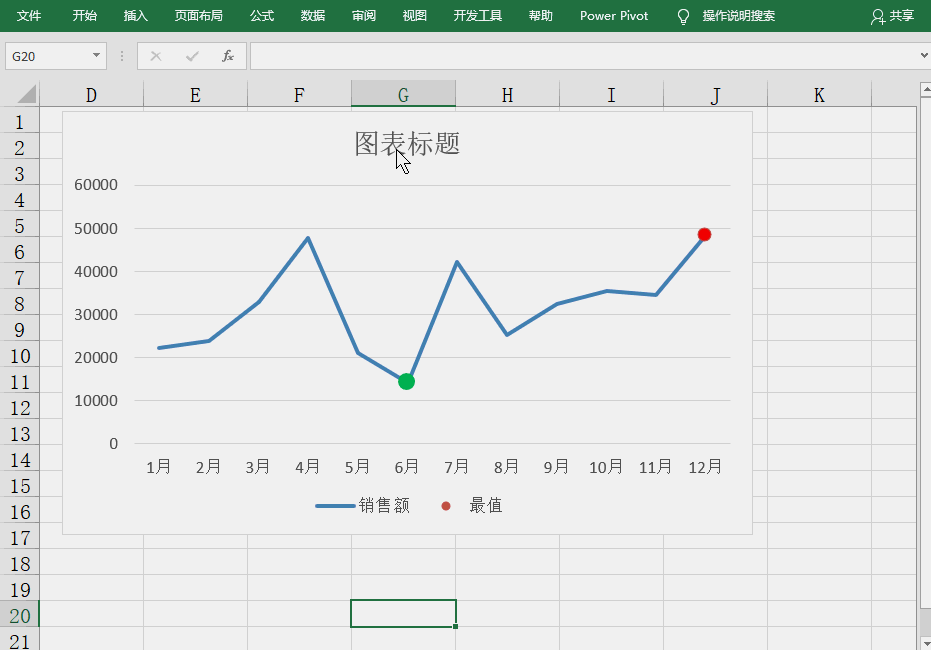
到这一步其实图表已经算是完成了,并不难对吧。
看到这里,可能有的小伙伴要纳闷了:可以直接在销售额的折线上单独修改最大值和最小值的数据点格式啊,为什么非得加个辅助列,还用散点图这么麻烦。
原因是这样的:如果你的数据源只有一个并且不会变化,也就是说只需要做一次折线图的话,直接修改没问题。但是如果数据源有多个,例如每个分支机构都需要一个这样的图,你就要在每个图上手动去找最大值和最小值,用辅助列的意义就在于它可以自动找到需要标注的点,而避免了每次手动去处理。
图表中有时候看似一个很小的细节,往往需要花费心思才能实现,这也是做图表的乐趣之一,今天这个小技巧你get到了吗?
本文配套的练习课件请加入QQ群:264539405下载。
做Excel高手,快速提升工作效率,部落窝教育《一周Excel直通车》视频和《Excel极速贯通班》直播课全心为你!
扫下方二维码关注公众号,可随时随地学习Excel:

相关推荐:
制作像棒棒糖一样的折线图《12月12根棒棒糖:多序列数据就用棒棒糖样折线图》
超级表+折线图《Excel数据透视表+折线图绘制案例教程》
制作折线图和柱形图组合图表《折线图与柱形图组合图表这么做才对》
