Excel实用图表之瀑布图,比柱形图更直观的结果对比!
作者:花花来源:部落窝教育发布时间:2021-06-21 11:36:06点击:8476
编按:
在Excel众多的图表中,柱形图是职场人最常使用的图表类型,没有之一!但是因为使用的太过频繁,总是让老板“眼”烦。今天,小E和大家介绍一个不常见的图表类型——瀑布图,它属于柱形图表的一种,但却有它自己独特的展示方式。瀑布图很好掌握,却很少有人知道它……
Hello,大家好!这里是部落窝教育,我是花花,很高兴和你一起学习Excel教程,今天给大家分享一位学员咨询的关于瀑布图的设置问题。学员问为什么最后一个柱形图悬空不落地怎么办。面对这种不接地气的问题,直接盘他!
小Q同学:花花老师,在吗?
花花:年纪轻轻的怎么能不在呢
小Q同学:老师真会开玩笑
小Q同学:请教我做的瀑布图为什么最后一个柱形图悬空不会下来?
小Q同学:我看别人做的最后一个柱形图是在最下方的
小Q同学:急急急,请看到我的消息回复一下,在线等。
(注意啦,平时多看看花花老师的教程,避免到用的时候急的在线等。)

其实解决方法很简单,只需要给瀑布图最后一个柱形图设置(点击鼠标右键)为汇总就可以了。今天既然聊到了瀑布图,可能有的小伙伴对瀑布图的制作教程还不是很清楚,我们一起来回顾一下关于瀑布图的制作方法,虽然之前的文章也有分享过瀑布图相关的教程,但是花花今天还是想再提笔温故知新一下。
先来看看最终效果图吧!

操作步骤如下:
Step 01. 构建基础数据
老规矩,下图是我们准备好制作瀑布图的基础数据,从数据上可以简单的看出是一份月度的进销存明细,现在大家根据这份明细来制作一份瀑布图。

Step 02. 插入瀑布图
鼠标选择B2:C10单元格区域,在【插入】选项卡中的“图表分组”里找到“瀑布图”并插入,温馨提醒:今天演示软件是Office2019,如果您做时使用的是低版本或者是WPS,会存在部分位置差异。

Step 03. 更改图表样式
选中插入的瀑布图,在【设计】选项卡中选择一个自己喜欢的样式。这步图表美化也可以放在最后一步来做,但是花花就喜欢先把图表的默认配色改一下╭(╯^╰)╮。

Step 04. 柱形图设置汇总项
用鼠标左键双击1号的柱形图,选中后其他柱形图就变成灰色了,这时点击鼠标右键,设置为汇总。

给“1号“柱形图”设置了汇总后,1号柱形图可以理解为“期初库存数量”;给“库存”柱形图设置了汇总,“库存”柱形图可以理解为“期末库存数量”。最后把“库存”柱形图和“1号”数量进行对比。期初和期末的数据对比呈现才能让图表更加直观。
注意:其中,把“库存”的柱形图设置为汇总,这个步骤就是开篇小Q同学问的问题。

到此,一个瀑布图基本算是完成了,是不是很简单呢?
Step 05. 图表配色
剩下的就是给图表进行配色了,用鼠标分别在每个柱形图上双击左键,设置不同的填充颜色。

Step 06. 删除冗余数据,设置数据标签
将图表上的网格线选中Delete删除,设置“数据标签位置”为“数据标签内”,“标签字体颜色”为“白色”。

Step 07. 关联图表标题
将默认的图表标题文本框选中后删除(Delete),重新插入一个横向文本框,设置文本框为无填充,无轮廓,选中文本框后直接在编辑栏输入“=$B$1”。
注意:输入的内容不是文本而是单元格引用,这个方法是图表制作中常见的关联数据的套路,其目的是为了让表格中的标题内容变化时,图表上的标题也实现动态变化。
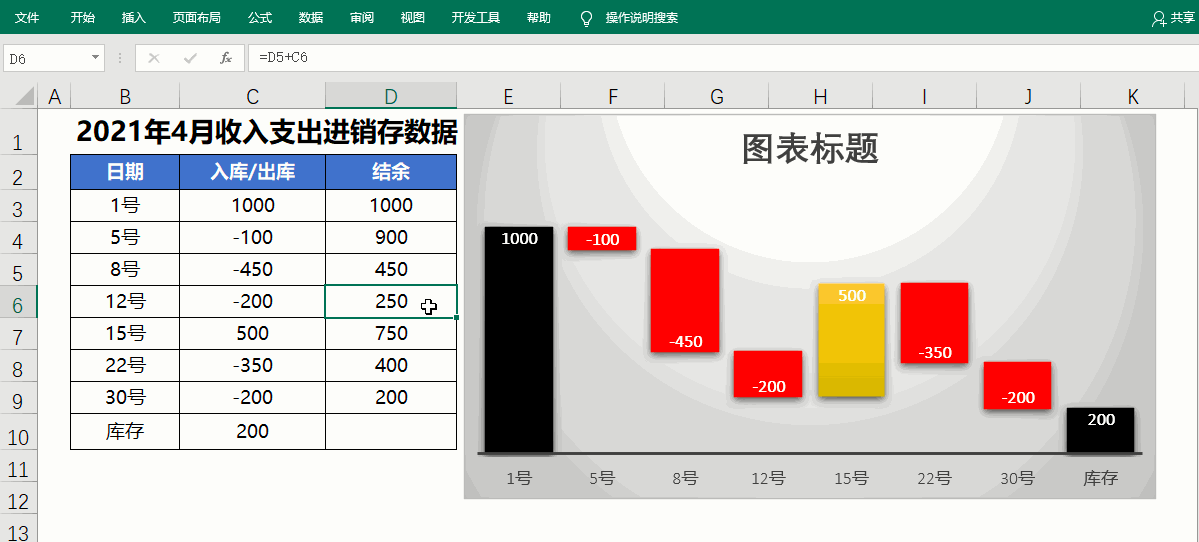
最后一份做好的瀑布图效果图示如下:

通过这份图表,我们可以知道2021年4月份整个月的进销存状况,月初库存有1000,分别在5号、8号、12号、22号、30号有支出,其中8号和22号支出数量较多,15号入库500,最后库存结余200。可以清晰的看到不同日期进出的数量及分布。
最后提醒一下各位小伙伴,瀑布图表做好后别忘记保存到图表模板中哦!下次需要时就可以直接套用了。
以上就是今天跟大家分享的内容,感谢大家耐心看完,希望大家能够喜欢,别忘了点赞关注哦~
编后语:
漂亮的图表都是这样一点一滴的从零开始构成的,在操作过程中如果您有疑问,或者您有想学习的Excel的其他知识(不限图表),欢迎您扫描下方二维码到公众号下留言。
觉得赞的小伙伴们欢迎点亮在看或者分享到朋友圈中当做给花花的一份打赏呢。本期教程就到这里,我们下期再见。
本文配套的练习课件请加入QQ群:902294808下载。
做Excel高手,快速提升工作效率,部落窝教育《一周Excel直通车》视频和《Excel极速贯通班》直播课全心为你!
扫下方二维码关注公众号,可随时随地学习Excel:

相关推荐:
1个Excel冷门函数做出10种不同的数据对比图:甘特图、旋风图、华夫饼图……
版权申明:
本文作者花花;同时部落窝教育享有专有使用权。若需转载请联系部落窝教育。
