迷你图操作详解:如何突出标记最大值?
作者:赋春风来源:部落窝教育发布时间:2020-10-10 11:21:38点击:4176
如果需要一眼看到多个成员、产品或者参数的业绩或数据变化趋势、盈亏(正负)变化,使用迷你图最为方便。迷你图同样可以标记出最大值、最小值、负数、正数等。这是很多领导喜欢看迷你图的原因。
迷你图是以单元格为绘图区域的微型图表。因为小,迷你图可以一目了然地反映多组数据的变化,一眼十表不在话下,方便浏览人快速了解数据。Excel可以快速制作折线迷你图、柱形迷你图和盈亏迷你图。每种迷你图的创建及编辑方法均相似,话不多说,让我们一起感受迷你图的魅力。


一、创建迷你图
创建迷你图,包括选择图表类型、确定数据源、确定迷你图位置、设置样式等4步。
举个例子,公司领导需要观察上一周各业务员的客户访问量的变化。这时可以通过迷你折线图来体现各员工的客户访问量变化趋势。

具体步骤:
① 选择H3单元格,在“插入”选项卡的“迷你图”组中单击“折线图”按钮。
② 设置“数据范围”为“B3:G3”,然后单击“确定”按钮。
③ 将鼠标光标移动到H3单元格右下角的自动填充柄上,按住鼠标左键,向下拖动到H8单元格。
④ 点击“迷你图颜色选项卡”设置迷你图颜色为醒目的红色,设置粗细为3磅。
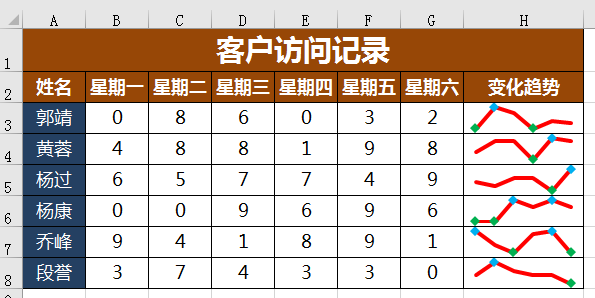
还有更简便的方法。在上个例子中,数据范围选择“B3:G8”区域,设置迷你图位置范围为“$H$3:$H$8”,单击“确定”按钮后自动生成所有员工的迷你图。

二、设置迷你图效果
1.突出标记部分数据
创建迷你图后可以使用标记颜色功能标记图表中的“高点”“低点”首点”“尾点”“负点”等,实现部分数据的突出显示。
譬如在上个例子中,我们可以标记高点、低点,方便看出每位员工访问量的极值。
具体步骤如下:
① 选中“H3:H8”单元格,单击“迷你图工具”>“设计”>“样式”>“标记颜色”按钮,在弹出的下拉菜单中选择“高点”,并设置颜色为“蓝色”。
② 再次单击“标记颜色”按钮,在弹出的下拉菜单中选择“低点”并设置颜色为“绿色”。

2.处理空单元格
如果单元格中有空值,如图中黄色底纹的单元格,折线图将是不连续的线段。下面介绍如何用零值替代空值来显示完整的折线迷你图。

具体步骤:
单击“迷你图工具”>“设计”>“编辑数据”>“隐藏和清空单元格” 命令,选中“零值”单选按钮,单击“确定”按钮。

经过上步操作,可以在折线迷你图中用零值代替空值,完成折线迷你图的绘制。

3.更改迷你图类型
迷你图有3种图表类型可选,在创建好迷你图后,还可以对迷你图类型进行更改。
比如想将折线图变成柱形图,可以直接选中迷你图,单击“迷你图工具”>“设计”>“类型”>“柱形图”类型即可。

三、删除迷你图
删除迷你图与删除传统的图表不同,不能通过按Delete键和Backspace键进行删除,具体操作步骤如下:
选择需要删除的迷你图,单击“迷你图工具”>“设计”>“分组”>“清除”按钮,在弹出的下拉列表中选择“清除所选的迷你图”即可。

好了,关于单元格中的微型图表(迷你图)就介绍到这里。小伙伴们,如果有需要,欢迎留言。
本文配套的练习课件请加入QQ群:264539405下载。
做Excel高手,快速提升工作效率,部落窝教育《一周Excel直通车》视频和《Excel极速贯通班》直播课全心为你!
扫下方二维码关注公众号,可随时随地学习Excel:

相关推荐:
符合领导需要的图表3:用excel做一张更“懂”领导心思的图表(三)
符合领导需要的图表2:用excel做一张更“懂”领导心思的图表(二)
符合领导需要的图表1:用excel做一张更“懂”领导心思的图表
有新意的图表:看腻了折线图,一起来做创意十足的红旗图表
