忙里偷闲用Excel雷达图绘朵花
作者:赋春风来源:部落窝教育发布时间:2020-10-13 21:59:52点击:2828
编按:
“excel除了不能生孩子,其他的事情都能干”。这是真的!这不,今天我们就可以忙里偷闲用Excel画朵花娱乐一下自己。不需要素描基础,只需要会编数据即可。
在excel界流传着这样一句话“excel除了不能生孩子,其他的事情都能干”。这不,一位日本老人,堀内辰男,就用Excel干起了绘画的事儿,并且一不小心出名了。
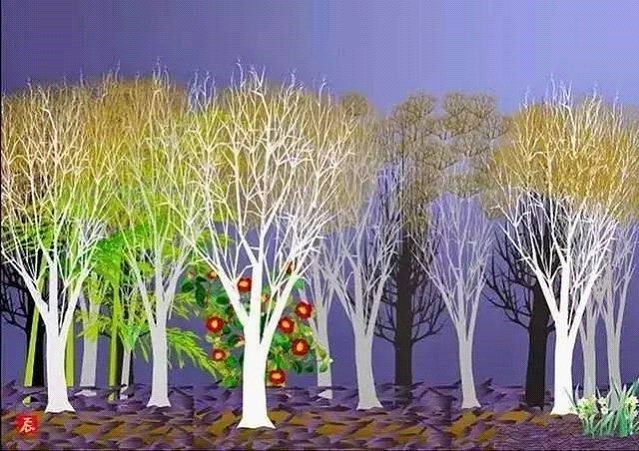



我们可能没有那份毅力或者天分,但忙里偷闲绘制一朵简单的小花,娱乐娱乐自己完全没有问题。
考虑大部分Excel人都是艺术盲,不会素描,所以我们就巧用数据来绘图。

一、方法分析
这朵花由花瓣和花蕊组成。想想Excel中的图表类型,似乎只有雷达图能方便地形成这样的环形的封闭图案,所以,我们就用雷达图来做这张图。
雷达图天生的特点,只要你给出一行或者一列不少于3个的数据,它就能形成一个多边形图案。
譬如:
一列语文成绩,3个数据,得到一个三角形;
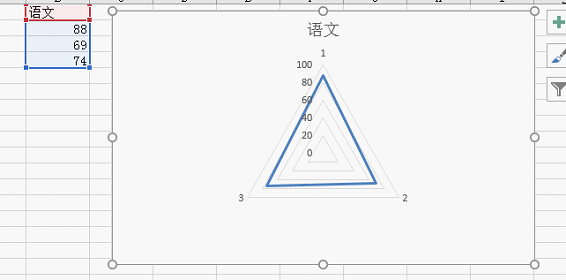
一行数学成绩,3个数据,得到一个三角形;
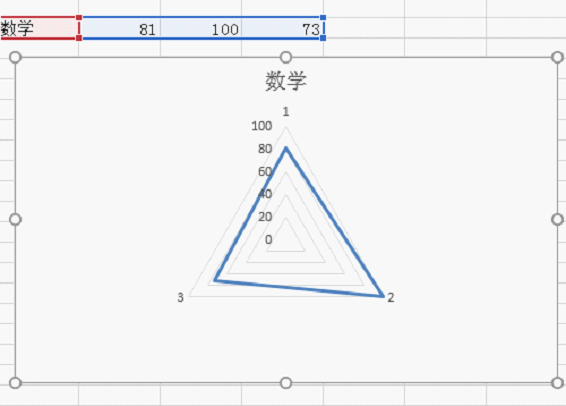
如果要五角星(10条边),那就给它10个数据,并且数据有规律的一高一低,高的数据形成五角星的外顶点,低的数据形成五角星的内角点。
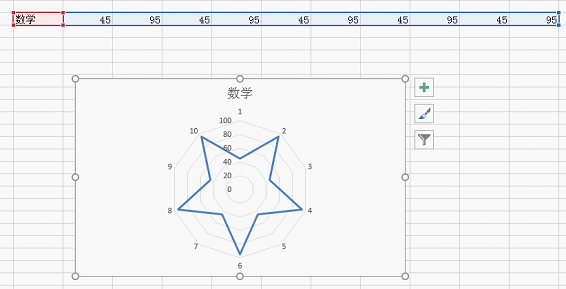
要绘制的花朵有花瓣花蕊两部分,那就给它两个系列数据(两行或者两列不同属性的数据)好了。下面我们具体来绘制。
二、 具体步骤
数一下小红花花蕊的顶点数或者边数,它是72,说明我们需要准备各72个数据的两组数据。一组用于形成花瓣轮廓,一组用于形成锯齿状的花蕊轮廓。花蕊的数据都是一高一低的循环,譬如2(顶点)、1(内角点)、2(顶点)、1(内角点)、2……;花瓣的数据,从顶点到内夹角点再到顶点也是循环的,譬如7(顶点)、6、5、4、3(内角点)、4、5、6、7(顶点)、6、5、4、3(内角点)、4、5、6、7……等。
(1)在工作表的A1:B1单元格区域输入“花瓣”、“花蕊”,然后分别输入72个数据。因为花瓣和花蕊轮廓之间有间隔,所以花蕊的最大数要小于花瓣的最小数。这72个数据按上面的规律自由输入就好。没想法的同学可以按下图中的数据输入。
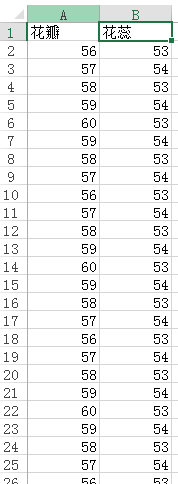
(2)选择A1:B73单元格区域,在“插入”选项卡“图表”选项组中找到雷达图,选择“填充雷达图”类型。
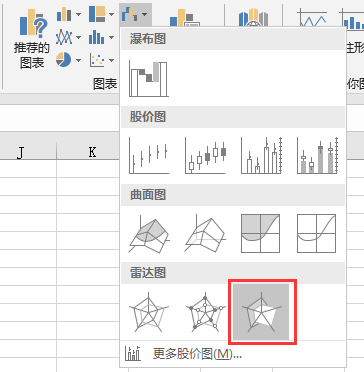
这时我们已经得到图案了。下面要做的就只是美化。
(3)选中图表,单击绿色的加号,依次单击“图表元素”>“坐标轴”>“更多选项”,在右边弹出“设置坐标轴格式”对话框。单击“坐标轴选项”,将坐标轴的最小值设置为50,最大值设置为60。这一步的目的是让夹角变得尖锐。
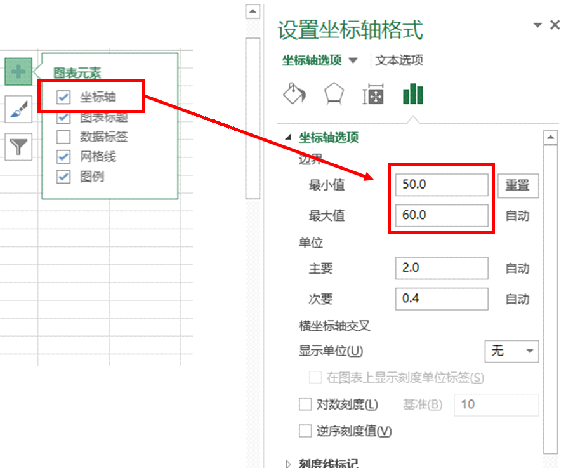
(4)取消图表元素中的“图表标题”、“网格线”、“图例”的勾选,并选中图表中的数字按“Delete”键删除。
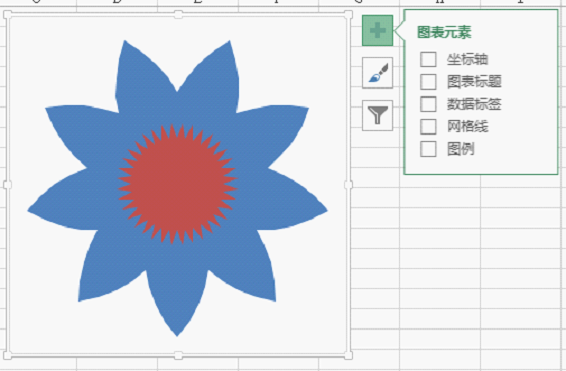
(5)美化花蕊。点击“花蕊”,在“设置数据系列格式”中,在“标记”栏设置“渐变填充”效果,类型为“射线”,方向为“从中心”。然后设置“渐变光圈”中各个停止点的颜色。具体颜色可以自己设置。“边框”设置为“无线条”。参考效果如下。
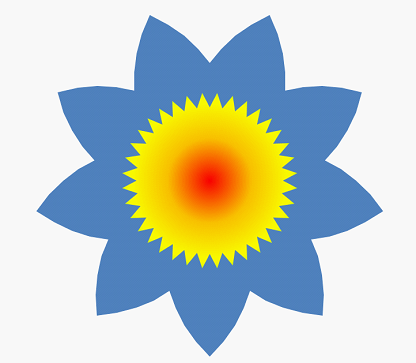
(5)美化花瓣。点击“花瓣”,选择花瓣,在“图表工具”的“格式”选项卡中为其应用底端的“强烈效果-橄榄色 强调效果3”,这样花瓣具有立体感。

(6)继续美化花瓣。点击“花瓣”,在“设置数据系列格式”中,在“标记”栏设置“渐变填充”效果,类型为“射线”,方向为“从中心”,设置“渐变光圈”,然后分别设置停止点颜色。 “边框”设置为“无线条”。参考效果如下。

OK,幸福的花儿就完成了,春风愿所有Excel人都如花儿般幸福!!
本文配套的练习课件请加入QQ群:264539405下载。
做Excel高手,快速提升工作效率,部落窝教育《一周Excel直通车》视频和《Excel极速贯通班》直播课全心为你!
扫下方二维码关注公众号,可随时随地学习Excel:
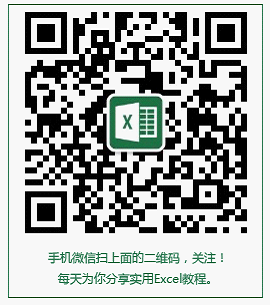
相关推荐:
用Excel送520:520就秀这张表,她(他)秒懂你的心
苦逼Excel直男的追爱图:一个苦逼Excel技术直男的追女日记:520,我为你今夜不眠!
用Excel做抽奖器:做个Excel抽奖器,撞撞2019好运气
