PPT中如何运用颜色打造页面高级感
作者:P小白来源:部落窝教育发布时间:2020-04-01 16:19:15点击:3530
编按:
说到配色,这是困扰很多PPTer的一个问题,不管怎么调整颜色,页面都还是很违和。其实配色难看的问题可能是两个方面的原因,今天的教程就带大家来详细分析一下这两个原因,掌握解决方法之后,我保证你的配色绝对不会再难看了!

“我太南了,不管怎么配色感觉页面都辣眼睛”——小王

案例来源于百度图片
对PPT制作有一定经验的童鞋们,可能会认为配色是PPT中最难的一道坎,就像上图一样,各类搭配堆砌在一起,最终结果却总是让人辣眼睛。
然而,让你去了解配色原理又没耐心,像是色相环、相似色、互补色、分离补色等等的概念哪里能分得清啊。
其实,PPT配色很简单,只需要掌握2个基础原则即可。
为了更好地演示,我们先看看发布会的PPT内页:

案例来源于小米和魅族发布会
分析其中的颜色,不难发现,每个页面的颜色都比较少,而且颜色不刺眼,这就谈到我们今天要讲的原则啦:克制颜色使用和降低颜色饱和度。
闲话不多说,我们一起正式进入今天的教程吧!
01克制颜色使用
在制作PPT页面的过程中,很多人都喜欢在页面中使用大量的颜色,各种颜色叠加在一起,反而分不清主次。
这是因为大家在制作PPT的时候往往忽略了颜色所引起的情绪反应。

人们都善于感知色彩,颜色会引起强烈的情绪反应。
举个例子,红色画面容易激发兴趣,吸引人的注意力,它会让人警觉或者兴奋;橙色则比较活泼、健康、欢乐;相反,蓝色是冷色调,它较为柔和平静,也是永恒的象征。

这是大多默认图表让人分心的原因,颜色过多堆砌反倒丧失重点。
那么,如何克制使用颜色呢?
对于初级PPTer而言,一般,一套完整的PPT中,颜色使用最多不超过3种。
既然不让你使用那么多颜色,那么该如何使用单一颜色呢?重点来了!


突出重点:比如给改变文字颜色、给文字添加底块等等,这些方法都能很好地突出重点。
然而,也有部分童鞋会进入误区,如下图:

简直亮瞎眼了!明黄色铺满整个屏幕,虽然bling bling的,但是会给看的人带来不适,与观众产生对抗感,同时也丧失了焦点。

这种颜色的应用也很常见,现实生活中是车子越小颜色就越多,相反,车子越大颜色却越是千篇一律。(当然跑车除外)
在使用颜色时尽量克制自己的表达欲望,不要一味堆砌各种颜色。
单一颜色也能给页面带来高级感,举个栗子:

可口可乐的瓶身在左端,右边则是文本及logo,左图右文的形式,虽然只有一种颜色,但是高级感立马凸显出来了。

我用了两个色块吸引视线,这两个色块是同一个颜色,我只是简单更改了一下透明度,整个页面看起来就很高级了。
总结一下:
1. 少量颜色能够起到强调作用。
2. 颜色宜少不宜多,3种颜色是最合理的。
3. 颜色的力量是强大的,它是有意义的,它能够调动人们情绪的变化。
02降低颜色饱和度
很多人习惯使用PPT中的默认配色,实际上这些默认配色都暗藏了一个陷阱——颜色饱和度太高。
颜色饱和度高或低有什么区别呢?

默认颜色的饱和度均为255,这类饱和度较高的颜色往往比较刺眼,放到PPT中会很难看,降低饱和度之后,颜色会变得比较暗,更有亲和感。

降低颜色饱和度的本质就是给颜色加灰,饱和度降低后可能会被认为是专业配色,为什么呢?
第一,看起来没那么吃力,不会感到反感。
第二,颜色大方,且都比较相似,很百搭。
除了降低颜色饱和度之外,常见的还有降低图片饱和度。
我们都喜欢给图片添加蒙版,但如果一张图片的饱和度较高、颜色较杂时,添加蒙版就难以满足需求了,比如给一张白色为主的背景图添加一个黑色的蒙版,就不太合适。
举个栗子:

上图中,背景颜色较多时,渐变蒙版虽然能突出文本,但是与背景图片产生了对抗,无法第一时间确定层级关系。

在我降低背景图片饱和度之后,文字的层级就高于背景,比较符合理解了。
降低图片饱和度的操作方法是:选中图片,在【格式】选项卡中选择【颜色】,在【颜色饱和度】那一栏中更改默认的饱和度即可,如果需要更精确的修改,可以在图片属性中更改。

降低饱和度之后,即使是将颜色铺满全屏,也能与观众产生良好的联结而非对抗。
举个栗子:

两种颜色搭配,橙色突出重点,背景颜色饱和度较低,整体视觉都非常统一。

同理,背景颜色饱和度较低,整体颜色统一。
总结一下:
1. 整个幻灯片页面颜色需保持一致,避免前后颜色不一;
2. 在选择颜色前,先问问自己想要给观众带来怎么样的感受。
案例实操:
关于如何通过颜色打造页面高级感,就说到这里啦~
现在进入案例实操环节。
一个简单的商业封面页制作:
第一步:
在Pexels图库中下载合适图片,在【插入】选项卡中选择图片,插入已经下载好的图片。
在【格式】选项卡中选择【裁剪】,裁剪比例为16:9。
最后选中图片,按住Ctrl+Shift+鼠标左键,沿中心等比例放大,直至填满整个幻灯片页面。

第二步:
在【插入】选项卡中选择【矩形】,在图片的3/4处绘制一个矩形,右键单击矩形设置形状格式,选择【无线条】,同时在颜色填充的下拉选项中选择【取色器】,吸取图片的颜色作为填充色,这种方式比较常见也比较保险。

第三步:
颜色选取之后,添加文本。
将文本左对齐,再添加一根短线条进行分割,调整线条颜色为白色,磅值为2磅,整个页面就制作完成啦~

最终效果:

好啦,本次教程就到这里,咱们下期不见不散~
文中部分图片来源于https://www.pexels.com/
素材下载及学习交流请加QQ群:170790905
做PPT大神,快速提升工作效率,部落窝教育《一周PPT直通车》视频和《PPT极速贯通班》直播课全心为你!扫下方二维码关注公众号,可随时随地学习PPT:
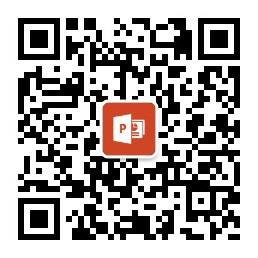
文章推荐
版权信息
本文为部落窝教育独家授权作品,本文作者:P小白。
