一切改变图表主题的美化都是耍流氓
作者:龚春光来源:部落窝教育发布时间:2018-12-28 16:41:26点击:3475
图表美化很重要,但图表美化必须满足主题的需要,那种为了美化而美化的图表完全不可取。一切改变图表主题的美化都是耍流氓!削弱主题表达的美化也是。

很多职场白领特别在意图表的美化,努力将图表做得漂亮,但是忽视了最重要的东西——那就是主题述求。我们做图表的根本目的是按需要的主题把数据形象地表达出来,在这里形象必须服从主题。如果一个图表做不到主题鲜明,那么这个图表就是失败的;如果因为美化,图表主题被更改,那更是一场灾难。
所以在制作图表过程中切忌“本末倒置”,图表的核心是主题述求,漂亮是次要的。
下面跟大家分享一个关于主题和美化的案例。
网络上关于美图的模板很多,很多朋友就会照搬使用。
如下图所示:
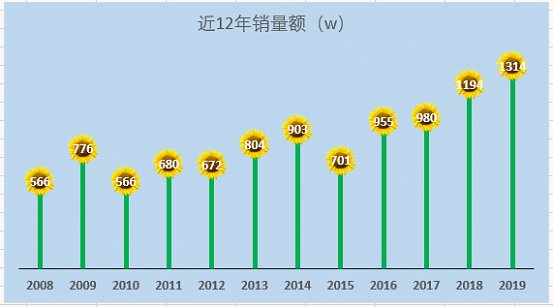
这是一张12年的销售额图表。你看出它属于什么类型的图表了吗?是柱状图还是折线图?你看到的信息是什么?是漂亮的向日葵还是销售额趋势变动?
很显然这不是一个成功的图表。图表目的是想表达12年的销售变化趋势,为后续计划做准备。但是我们从这个“美图”中看到的就是漂亮的向日葵,而非整体趋势情况。
这张图表美化前,它应该是下面这个模样。虽然不漂亮,但你一眼看到的是一条总体在不断上升的线:销售总趋势是上涨而不是下滑。
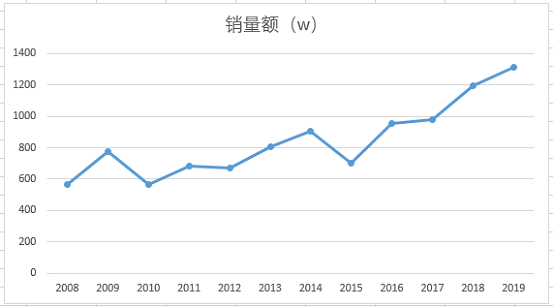
对折线图的美化,我们推荐下面的方式:
渐变折线图
其实折线图我们无需做得很复杂,只需要通过渐变即可将主题凸显出来。
操作步骤:
(1)选中A1:B13数据后插入折线图。
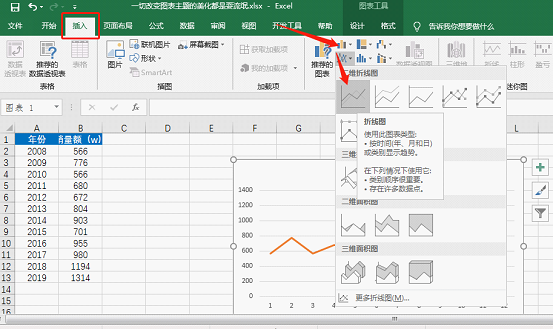
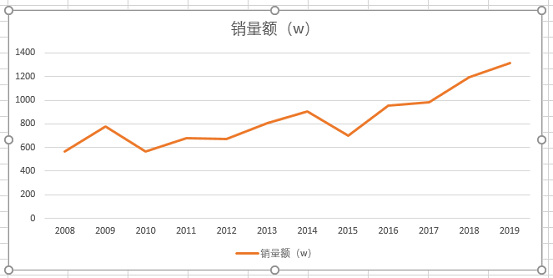
(2)选中折线图右击选择“设置数据系列格式”,打开“设置数据系列格式”窗口,填充颜色设置为渐变填充,宽度设置为4磅,同时勾选窗口最下方的“平滑线”复选框。(注:如果需要精确看出各年份的细小变化,则不适合勾选“平滑线”。)
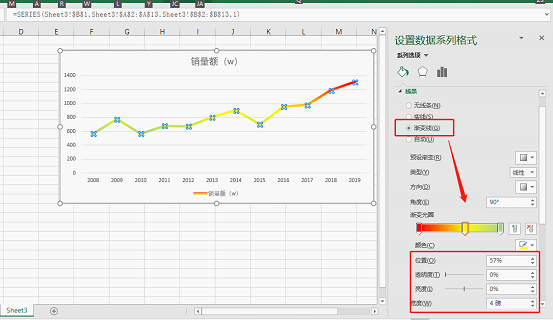
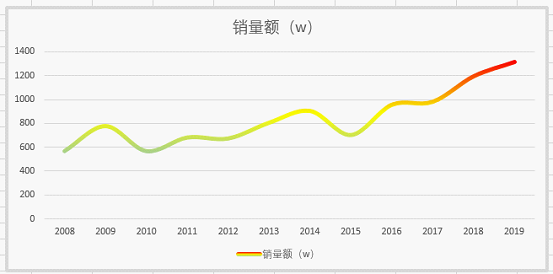
(3)选中折线图后右击添加数据标签,将文字设置为靠上并设置为黑色加粗。
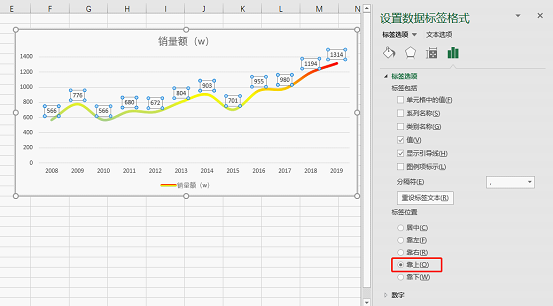
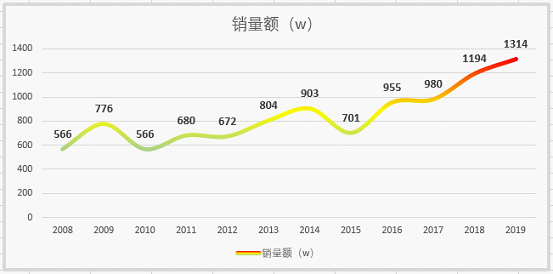
(4)最后将图表整体整理,得到下图。
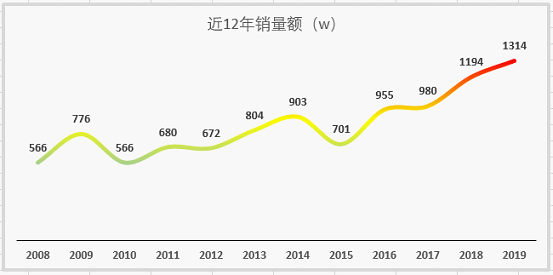
在这张图表中,粗粗的线条,醒目的颜色,让我们更加清晰明了地看到总体爬升的趋势,12年间只有2年有明显的下滑。
更改渐变颜色,从深色到亮色,然后设置从下到上由深色到亮色渐变,尤其适合表达峰值变化:
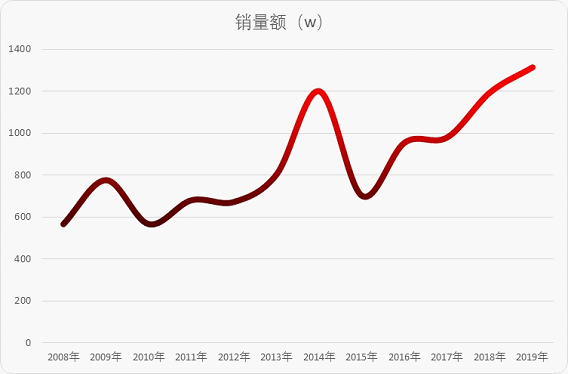
总结:
相信通过这个案例大家对于图表制作有了进一步的理解。希望大家做图表能够做好美化与主题述求的平衡!
本文配套的练习课件请加入QQ群:264539405下载。
做Excel高手,快速提升工作效率,部落窝教育《一周Excel直通车》视频和《Excel极速贯通班》直播课全心为你!
扫下方二维码关注公众号,可随时随地学习Excel:
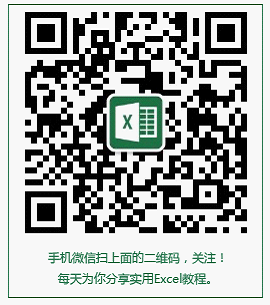
相关推荐:
拒绝做反大脑反人类图表《 折线图与柱形图组合图表这么做才对》
达到老板期望的图表《你的图表距离老板期望只有一线之差》
