【PS小白教程】制作发光字效果
作者:熊小白来源:部落窝教育发布时间:2018-06-11 15:00:14点击:3863
嗨,大家好!我是熊小白,一个坚持从零开始学习PS的小白。曾经我的理想是端起相机走遍这世界,看最美的风景拍最美的照,可惜钱包太瘪,设备太贵……但是理想怎么能说放弃就放弃呢!我想拍不了好看的图我还可以在家P好看的图呀,所以就开始了我的免费学习PS之路。如果你刚好想学PS,可以和我做个伴吗?小白希望在学习PS的路上能跟更多人一起坚持下去。小白分享的内容都是经过自己多次摸索、提炼后得出来的,希望看到的人能花最少的时间学到最有用的东西。如有误人子弟的地方或是表达不够清楚的地方,请大家务必告诉我!
看下今天的效果图,我们把所有的东西都抛开,不要把它当成灯光,只把它看成一种颜色。

文字外边是一圈比较宽的淡蓝色,这一层是半透明的,能够看到后面的背景,形成发光光晕的效果。
文字颜色成渐变变化,外侧轮廓颜色深,越到中间,颜色越亮,到最中心的时候颜色几乎为白色,这样形成了霓虹灯管发光的效果
学习目标:
1.掌握路径描边的方法
2.掌握将图片转为路径的方法
3.掌握文字蒙版工具的使用方法
制作过程
1.获取路径
因为我们今天是用路径做发光效果,所以我们首先要做的是获得文字路径。新建画板,再复制一个图层命名为发光字。选择文字工具中的横排文字蒙版工具![]() 在发光字图层上直接输入文字获得选区。
在发光字图层上直接输入文字获得选区。

打开路径面板,单击下方第四个按钮,从选区生成工作路径。
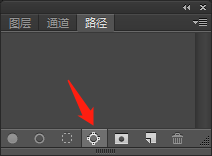
生成的路径是这样的。

2.制作文字发亮的效果
还记得文章最开始的分析吗?文字最外侧是光晕,文字轮廓是外侧暗中间亮。用颜色怎么表现出来?
我们先做光晕。
选择画笔工具,前景色设置成自己喜欢的颜色。颜色要深一点,将画笔硬度调低一些(譬如硬度为0),再修改一下画笔大小(画笔越大光晕会越宽)。再次回到路径面板,单击左起第二个按钮,用画笔描边路径。
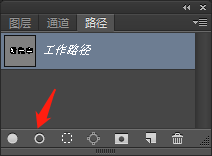
描边后的效果
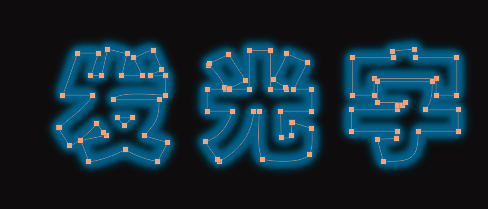
然后做霓虹灯管发光效果。
将画笔调小一些,硬度适当增大一些(70%~100%),颜色设置成深一些的颜色,,单击路径面板中的用画笔描边路径按钮。
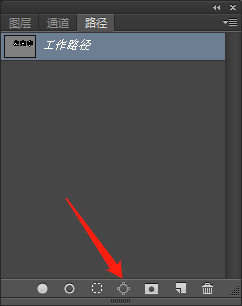

再次将画笔调小一点,再将刚才设置的颜色提亮一点。单击路径面板中的用画笔描边路径按钮再次描边。
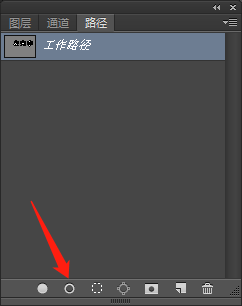

敢不敢再来一次?
这次将颜色变浅一点(差不多接近白色),继续改小画笔,减小画笔硬度(我用的0%,感觉还行)单击路径面板中的用画笔描边路径按钮。做灯管最亮的部分。

最后在路径面板中删掉路径,就可以看到成果啦!
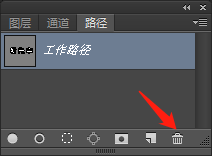

3、更多应用——给图形加上发光效果
打开素材,拖进文件中,命名为人物。按住键盘上的Ctrl键,用鼠标单击图层面板中人物图层的缩略图建立选区。
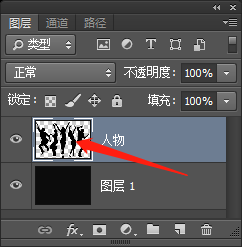

打开路径面板,选择从选区生成路径
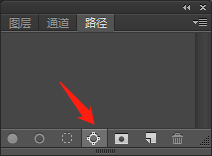
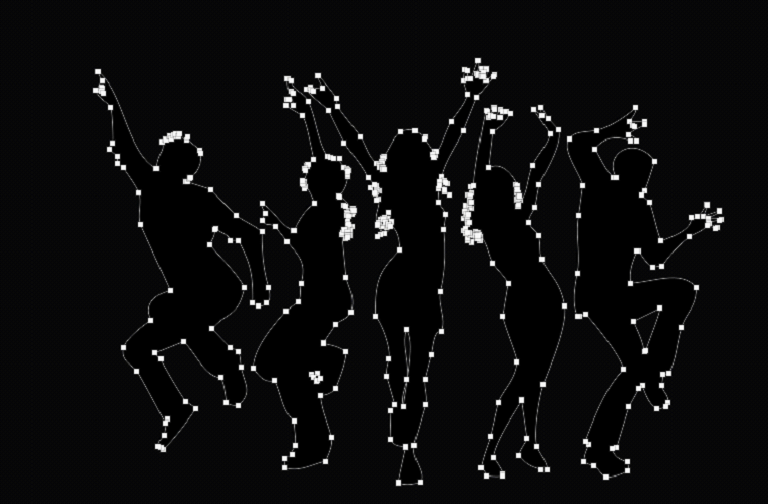
接着使用上述制作霓虹灯发光字的方法多次使用画笔给路径描边。

复制这一图层,命名为复制人物,在“滤镜”菜单中找到模糊→高斯模糊,设置合适的模糊半径值。这一步跟前面有点不同,前面是用一个比较粗的画笔做发光效果,而这里用的是高斯模糊做发光效果。个人感觉这种方式做发光更合理一些。

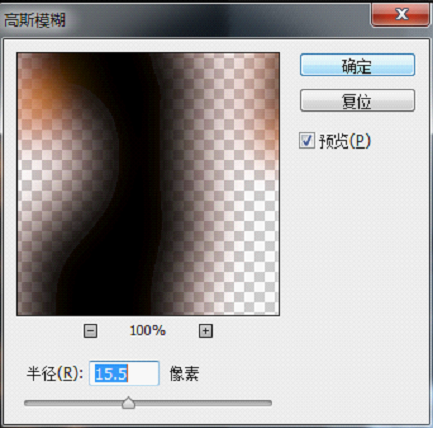

把复制人物图层放到人物图层下方。


好了,发光的舞者就做好了。同理,大家也可试着用高斯模糊法做一些发光字
相信大家学会之后可以将发光效果用到更多地方。从今天起小白课程就正式开始了,大家在学习过程中有任何疑问欢迎加入小白PS学习交流群,大家一起共同进步!后台回复“小白PS”加群。想看更多精彩教程,欢迎大家关注微信公众号:PS教程自学平台Photoshop

相关推荐:
